Come trovare valori duplicati senza rimuoverli in Excel?
In Excel, la funzione Rimuovi Duplicati può aiutare gli utenti a rimuovere rapidamente tutti i valori duplicati da un elenco. Ma a volte potresti voler solo trovare e identificare i valori duplicati senza rimuoverli, come mostrato nello screenshot sottostante. Come puoi gestirlo rapidamente?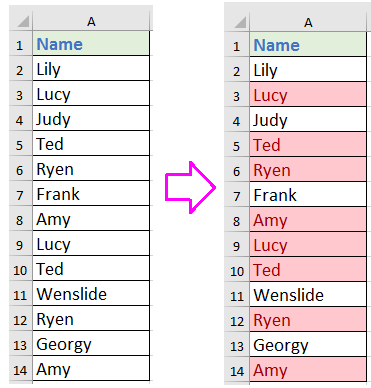
Trova valori duplicati senza eliminarli con la Formattazione Condizionale
Trova valori duplicati senza eliminarli con Kutools per Excel ![]()
Trova valori duplicati senza eliminarli con le formule
Trova valori duplicati senza eliminarli con la Formattazione Condizionale
La Formattazione Condizionale può evidenziare rapidamente i valori duplicati in un elenco.
1. Seleziona i valori in cui vuoi trovare i duplicati, clicca su Home > Formattazione Condizionale > Evidenzia Celle Regole > Valori Duplicati. Vedi screenshot: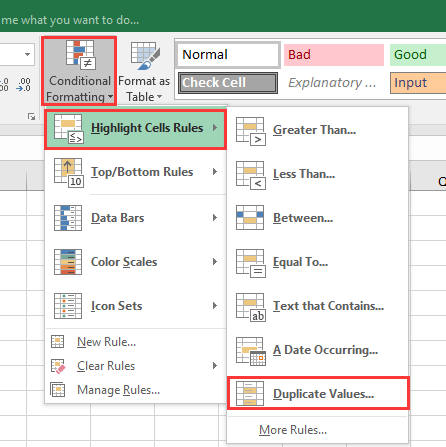
2. Nella finestra di dialogo Valori Duplicati seleziona l'opzione di evidenziazione desiderata dall'elenco a discesa sulla destra. Vedi screenshot:
3. Clicca OK. E i duplicati saranno evidenziati.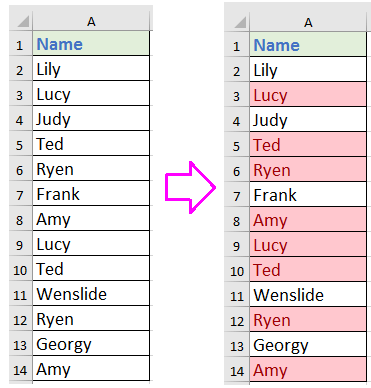
Trova valori duplicati senza eliminarli con Kutools per Excel
In realtà, c'è un'utilità pratica – Seleziona Celle Duplicati & Uniche di Kutools per Excel che può aiutarti a identificare e evidenziare rapidamente i valori duplicati o unici.
Dopo aver installato Kutools per Excel, procedi come segue:
1. Seleziona l'elenco di valori in cui vuoi identificare i duplicati, clicca su Kutools > Seleziona > Seleziona Celle Duplicati & Uniche. Vedi screenshot: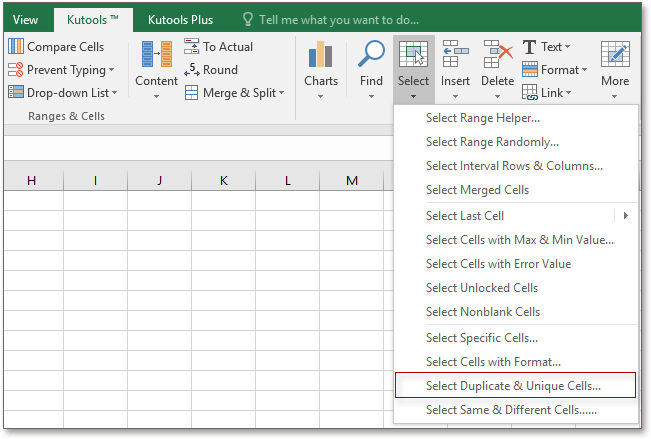
2. Nella finestra di dialogo Seleziona Celle Duplicati & Uniche, esegui le seguenti operazioni:
1) Scegli le opzioni nella sezione Regola come necessario, ad esempio scegli Valori Duplicati (Escludi la prima corrispondenza) per selezionare i valori duplicati escludendo la prima apparizione;
2) Specifica se evidenziare le celle duplicate con un colore di sfondo o un colore del carattere diverso;
3) Specifica se selezionare intere righe o selezionare i duplicati in modo sensibile alle maiuscole/minuscole.
3. Clicca Ok. Apparirà una finestra di dialogo per informarti di quante celle duplicate sono state selezionate, e puoi cliccare OK per chiuderla, e allo stesso tempo i valori duplicati saranno stati identificati ed evidenziati.
Trova valori duplicati senza eliminarli con le formule
Ecco alcune formule per identificare i valori duplicati in un elenco.
Seleziona una cella vuota accanto all'elenco di valori in cui vuoi trovare i duplicati, inserisci questa formula =SE(CONTA.SE($A$2:$A$14;A2)>1;"DUPLICATO";""), trascina il quadratino di riempimento verso il basso fino alla cella in cui desideri applicare questa formula. Vedi screenshot:
Nota:
1. Se vuoi trovare i duplicati escludendo la prima apparizione, puoi applicare questa formula =SE(CONTA.SE(A$2:A2;A2)>1;"DUPLICATO";"").
2. Nelle formule sopra, A2 è la cella che vuoi controllare se è un valore duplicato, puoi modificarla come necessario.
I migliori strumenti per la produttività in Office
Potenzia le tue competenze in Excel con Kutools per Excel e sperimenta un'efficienza mai vista prima. Kutools per Excel offre oltre300 funzionalità avanzate per aumentare la produttività e farti risparmiare tempo. Clicca qui per ottenere la funzione di cui hai più bisogno...
Office Tab porta le schede su Office e rende il tuo lavoro molto più semplice
- Abilita la modifica e lettura a schede in Word, Excel, PowerPoint, Publisher, Access, Visio e Project.
- Apri e crea più documenti in nuove schede della stessa finestra invece che in nuove finestre.
- Aumenta la produttività del50% e riduce centinaia di clic del mouse ogni giorno!
Tutti gli add-in Kutools. Un solo programma di installazione
La suite Kutools for Office include add-in per Excel, Word, Outlook & PowerPoint più Office Tab Pro, ideale per i team che lavorano su più app di Office.
- Suite tutto-in-uno — Add-in per Excel, Word, Outlook & PowerPoint + Office Tab Pro
- Un solo programma di installazione, una sola licenza — configurazione in pochi minuti (pronto per MSI)
- Funzionano meglio insieme — produttività ottimizzata su tutte le app Office
- Prova completa30 giorni — nessuna registrazione, nessuna carta di credito
- Massimo risparmio — costa meno rispetto all’acquisto singolo degli add-in