Come rimuovere i duplicati e mantenere il valore più basso in un'altra colonna in Excel?
Quando si lavora con set di dati in Excel, si possono incontrare valori duplicati in una colonna con numeri corrispondenti in un'altra. In queste situazioni, è spesso necessario rimuovere i duplicati mantenendo il valore più basso o più alto dall'altra colonna. Questa guida illustra metodi semplici per farlo in modo efficiente.
Usa Kutools per Excel per eliminare facilmente i duplicati ma mantenere il valore più basso/più alto![]()
Usa Rimuovi Duplicati e una formula per eliminare i duplicati ma mantenere il valore più basso/più alto
Per rimuovere i duplicati ma mantenere il valore più basso, puoi applicare la funzione Rimuovi Duplicati e una formula.
1. Seleziona e copia la colonna A che contiene i valori duplicati e incollali in un altro posto. Vedi screenshot:
2. Quindi seleziona i valori nell'elenco incollato, e clicca su "Dati" > "Rimuovi Duplicati", e seleziona l'opzione "Continua con la selezione corrente" dal menu a comparsa. Clicca su "Rimuovi Duplicati", quindi nella finestra di dialogo "Rimuovi Duplicati", seleziona la colonna da cui vuoi rimuovere i duplicati. Vedi screenshot:
3. Poi clicca su "OK", e apparirà una finestra di dialogo che ti informerà su quanti duplicati sono stati rimossi, clicca su "OK" per chiuderla.
4. Seleziona una cella accanto all'elenco da cui hai rimosso i duplicati, inserisci la seguente formula, premi i tasti "Shift" + "Ctrl" + "Enter", e trascina il quadratino di riempimento verso il basso fino alla cella desiderata.
=MIN(IF($A$2:$A$12=D2,$B$2:$B$12))
Ora tutti i duplicati sono stati rimossi lasciando i valori più bassi in un'altra colonna basandosi sui duplicati.
1. Se vuoi rimuovere tutti i duplicati lasciando quelli con i valori più alti, puoi applicare la seguente formula, ricordati di premere i tasti "Shift" + "Ctrl" + "Enter".
=MAX(IF($A$2:$A$12=D2,$B$2:$B$12))2. Nelle formule sopra, A2:A12 è l'elenco originale da cui devi rimuovere i duplicati.
Usa Kutools per Excel per eliminare facilmente i duplicati ma mantenere il valore più basso/più alto
Se hai "Kutools per Excel", puoi rimuovere rapidamente i duplicati mantenendo solo il valore più basso o più alto con la sua funzione "Unione avanzata righe".
1. Prima di applicare Kutools, è meglio avere una copia dei dati originali. Quindi seleziona le celle dell'intervallo da cui vuoi rimuovere i duplicati, e clicca su "Kutools" > "Unisci e Dividi" > "Unione avanzata righe". Vedi screenshot:
2. Nella finestra di dialogo "Unione avanzata righe", seleziona la colonna da cui vuoi rimuovere i duplicati, e poi clicca su "Chiave principale" per impostarla come colonna chiave primaria, e poi seleziona la colonna in cui vuoi lasciare i valori più bassi o più alti, e clicca su "Calcola" per selezionare "Min" o "Max" come necessario. Vedi screenshot:
3. Clicca su "Ok", quindi i valori duplicati saranno eliminati mantenendo quello più basso.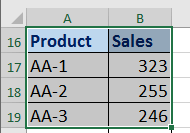
Kutools per Excel - Potenzia Excel con oltre 300 strumenti essenziali. Goditi funzionalità AI gratuite per sempre! Ottienilo ora
Rimuovi Duplicati Ma Mantieni Valore Più Basso In Un'altra Colonna Usando Kutools Per Excel
I migliori strumenti per la produttività in Office
Potenzia le tue competenze in Excel con Kutools per Excel e sperimenta un'efficienza mai vista prima. Kutools per Excel offre oltre300 funzionalità avanzate per aumentare la produttività e farti risparmiare tempo. Clicca qui per ottenere la funzione di cui hai più bisogno...
Office Tab porta le schede su Office e rende il tuo lavoro molto più semplice
- Abilita la modifica e lettura a schede in Word, Excel, PowerPoint, Publisher, Access, Visio e Project.
- Apri e crea più documenti in nuove schede della stessa finestra invece che in nuove finestre.
- Aumenta la produttività del50% e riduce centinaia di clic del mouse ogni giorno!
Tutti gli add-in Kutools. Un solo programma di installazione
La suite Kutools for Office include add-in per Excel, Word, Outlook & PowerPoint più Office Tab Pro, ideale per i team che lavorano su più app di Office.
- Suite tutto-in-uno — Add-in per Excel, Word, Outlook & PowerPoint + Office Tab Pro
- Un solo programma di installazione, una sola licenza — configurazione in pochi minuti (pronto per MSI)
- Funzionano meglio insieme — produttività ottimizzata su tutte le app Office
- Prova completa30 giorni — nessuna registrazione, nessuna carta di credito
- Massimo risparmio — costa meno rispetto all’acquisto singolo degli add-in
