Come creare una convalida dati dinamica ed estendere automaticamente il menu a discesa?
Normalmente, quando si crea un elenco a discesa in un foglio di lavoro, l'elenco a discesa non cambia con l'inserimento dinamico di nuovi dati. In questo caso, è necessario modificare manualmente i dati sorgente per estendere l'elenco. In questo articolo, vi mostrerò come rendere la convalida dei dati dinamica e come estendere automaticamente l'elenco a discesa quando vengono inseriti nuovi dati.
 Creare una convalida dati dinamica ed estendere automaticamente il menu a discesa creando una Tabella di riferimento
Creare una convalida dati dinamica ed estendere automaticamente il menu a discesa creando una Tabella di riferimento
Per creare un elenco di convalida dati dinamico, è possibile creare prima una tabella e poi applicare la funzione Convalida Dati. Si prega di procedere come segue:
Creare un formato tabella per l'elenco dati sorgente:
1. Selezionare l'elenco di dati che si desidera utilizzare come dati sorgente per l'elenco a discesa, quindi fare clic su Inserisci > Tabella di riferimento. Nella finestra di dialogo Crea Tabella visualizzata, selezionare La mia tabella ha intestazioni se l'elenco di dati include intestazioni, vedere screenshot:

2. Quindi fare clic sul pulsante OK, la tabella è stata creata, vedere screenshot:

Definire un nome intervallo per la tabella:
3. Successivamente, selezionare la tabella appena creata ignorando l'intestazione e digitare un nome per questa tabella nella casella Nome, quindi premere il tasto Invio, vedere screenshot:
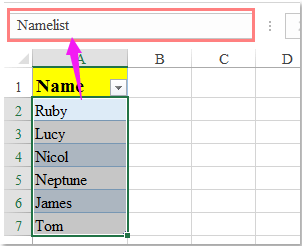
Creare un elenco di convalida dati dinamico:
4. Dopo aver definito il nome per la tabella, selezionare le celle in cui si desidera inserire l'elenco a discesa e fare clic su Dati > Convalida Dati > Convalida Dati, vedere screenshot:
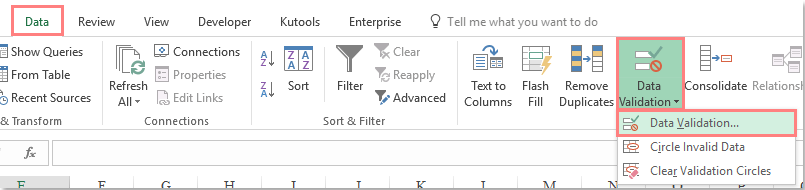
5. Nella finestra di dialogo Convalida Dati, sotto la scheda Opzioni, selezionare Elenco dalla sezione Consenti, quindi inserire questa formula: =Namelist (Namelist è il nome che avete creato per la tabella al passaggio 3) nella casella Fonte collegamento, vedere screenshot:

6. Quindi fare clic sul pulsante OK, l'elenco a discesa sarà inserito nelle celle selezionate. Da ora in poi, quando si inserisce un nuovo nome nell'elenco dati sorgente, verrà aggiunto automaticamente anche all'elenco a discesa, vedere screenshot:
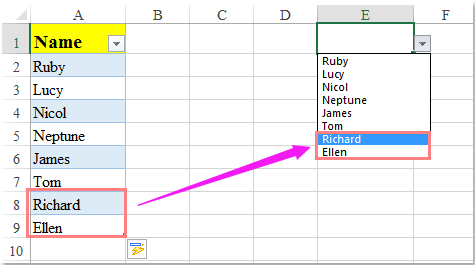

Sblocca la Magia di Excel con Kutools AI
- Esecuzione Intelligente: Esegui operazioni sulle celle, analizza i dati e crea grafici — tutto guidato da semplici comandi.
- Formule Personalizzate: Genera formule su misura per ottimizzare i tuoi flussi di lavoro.
- Codifica VBA: Scrivi e implementa codice VBA senza sforzo.
- Interpretazione delle Formule: Comprendi facilmente formule complesse.
- Traduzione del Testo: Superare le barriere linguistiche all'interno dei tuoi fogli di calcolo.
 Creare una convalida dati dinamica ed estendere automaticamente il menu a discesa definendo un nome intervallo
Creare una convalida dati dinamica ed estendere automaticamente il menu a discesa definendo un nome intervallo
Oltre alla creazione di una tabella, è possibile completare questa operazione definendo un nome intervallo con una formula. Procedere come segue:
1. Fare clic su Formule > Definisci Nome, vedere screenshot:
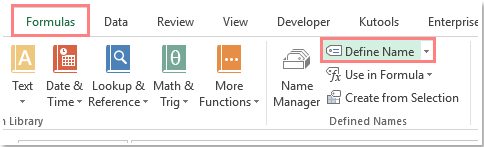
2. Nella finestra di dialogo Nuovo Nome, specificare un nome come Namelist che vi serve, quindi inserire questa formula: =OFFSET(Sheet1!$A$2,0,0,COUNTA(Sheet1!$A:$A),1) nella casella Si riferisce a, vedere screenshot:

Nota: Nella formula sopra, Sheet1 è il nome del foglio di lavoro che contiene l'elenco dati, A2 è la prima cella dell'elenco dati, A:A è la colonna che contiene l'elenco dati.
3. Fare clic su OK, quindi andare alla finestra di dialogo Convalida Dati facendo clic su Dati > Convalida Dati > Convalida Dati. Nella finestra di dialogo Convalida Dati, selezionare Elenco dalla sezione Consenti, quindi inserire questa formula: =Namelist (Namelist è il nome che avete creato al passaggio 2) nella casella Fonte collegamento, vedere screenshot:

4. Infine, fare clic su OK. Ora, quando si inserisce un nuovo nome nell'elenco dati, l'elenco a discesa verrà esteso automaticamente. Vedere screenshot:
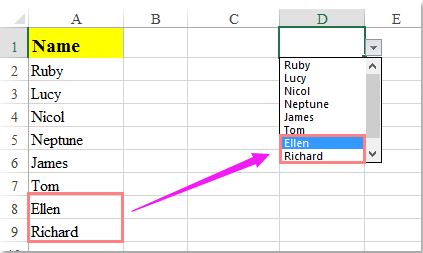
I migliori strumenti per la produttività in Office
Potenzia le tue competenze in Excel con Kutools per Excel e sperimenta un'efficienza mai vista prima. Kutools per Excel offre oltre300 funzionalità avanzate per aumentare la produttività e farti risparmiare tempo. Clicca qui per ottenere la funzione di cui hai più bisogno...
Office Tab porta le schede su Office e rende il tuo lavoro molto più semplice
- Abilita la modifica e lettura a schede in Word, Excel, PowerPoint, Publisher, Access, Visio e Project.
- Apri e crea più documenti in nuove schede della stessa finestra invece che in nuove finestre.
- Aumenta la produttività del50% e riduce centinaia di clic del mouse ogni giorno!
Tutti gli add-in Kutools. Un solo programma di installazione
La suite Kutools for Office include add-in per Excel, Word, Outlook & PowerPoint più Office Tab Pro, ideale per i team che lavorano su più app di Office.
- Suite tutto-in-uno — Add-in per Excel, Word, Outlook & PowerPoint + Office Tab Pro
- Un solo programma di installazione, una sola licenza — configurazione in pochi minuti (pronto per MSI)
- Funzionano meglio insieme — produttività ottimizzata su tutte le app Office
- Prova completa30 giorni — nessuna registrazione, nessuna carta di credito
- Massimo risparmio — costa meno rispetto all’acquisto singolo degli add-in