Come rimuovere i duplicati mantenendo i valori delle altre celle della riga in Excel?
Nell'elaborazione quotidiana dei dati, la funzione “Rimuovi duplicati” di Excel spesso elimina intere righe, il che può compromettere i dati delle altre colonne e la struttura complessiva del foglio di lavoro. Questo articolo introduce diversi metodi per eliminare i valori duplicati solo in una colonna specificata—preservando i dati delle altre celle di ogni riga—tra cui formule con filtri, codice VBA e l'add-in Kutools. Ogni soluzione è accompagnata da casi d’uso tipici, vantaggi e considerazioni per aiutarti a scegliere rapidamente l'approccio più adatto alle tue esigenze.
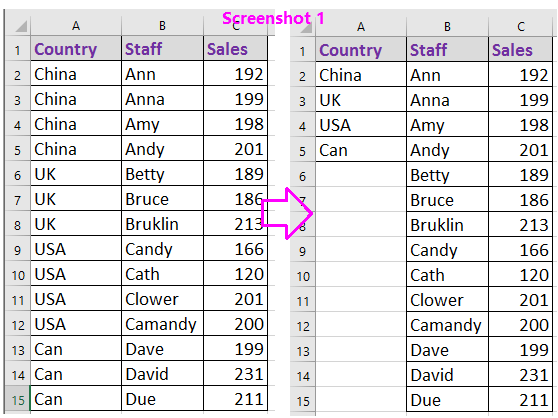 |  |
Rimuovi i duplicati ma mantieni i valori delle altre celle della riga con Filtro (3 passaggi)
Rimuovi i duplicati ma mantieni i valori delle altre celle della riga con VBA (4 passaggi)
Rimuovi i duplicati ma mantieni i valori delle altre celle della riga con Filtro
Un approccio affidabile per mantenere la struttura dei tuoi dati mentre si eliminano i valori duplicati è combinare una formula semplice con la funzione Filtro di Excel. Questo metodo è particolarmente efficace quando vuoi identificare visivamente e rimuovere selettivamente i duplicati da una singola colonna, garantendo che le altre informazioni di ogni riga rimangano intatte. Questa tecnica è adatta per piccoli o medi set di dati e offre un controllo completo all'utente sul processo di rimozione.
1. Seleziona una cella vuota accanto all'intervallo dei tuoi dati (ad esempio, D2 se i tuoi dati iniziano in A2) e inserisci la formula: =A3=A2. Questa formula confronta ogni cella con quella sopra per contrassegnare i duplicati. Trascina la maniglia di riempimento verso il basso per applicare la formula al resto delle righe secondo necessità. Si prega di vedere lo screenshot: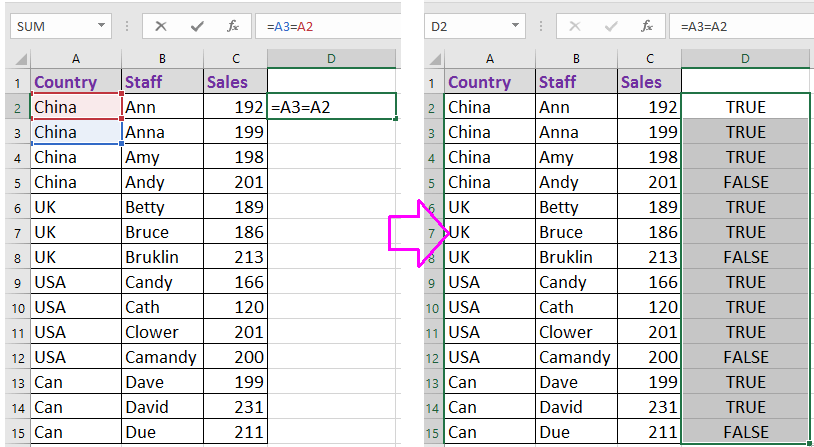
2. Successivamente, seleziona l'intero intervallo di dati—inclusa la nuova colonna con la formula—e fai clic su Dati > Filtro per attivare la funzione filtro. Questo ti permette di filtrare quelle righe contrassegnate come duplicati.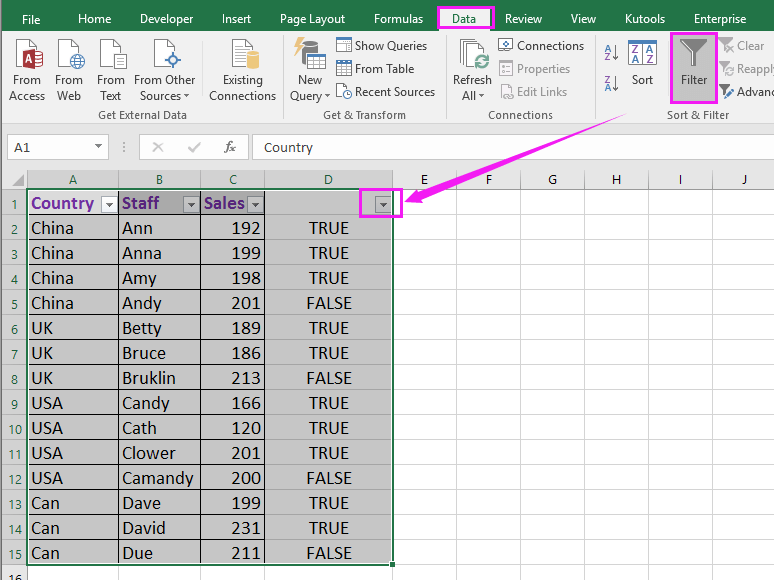
3. Fai clic sull' Icona filtro nella colonna della formula (ad esempio, Colonna D), e dalla lista a discesa seleziona solo VERO. Tutte le voci duplicate (tranne l'ultima occorrenza) verranno visualizzate.
4. Dopo aver fatto clic su OK, tutti i valori duplicati identificati verranno mostrati. Seleziona queste celle duplicate e premi il tasto Elimina per cancellarli senza influenzare le altre celle nella riga. Questo preserva la struttura dei dati della riga mentre rimuove solo i valori duplicati dalla colonna specificata. Fare riferimento allo screenshot qui sotto:
Suggerimento: Fai attenzione a selezionare solo le celle duplicate—non l'intera riga—così che solo i valori target vengano rimossi.
5. Per tornare alla visualizzazione normale, fai clic su Dati > Filtro di nuovo per disabilitare il filtro. Rimuovi o cancella la colonna della formula ausiliaria se non è più necessaria. Ora, i duplicati sono stati eliminati dalla colonna specificata e tutti gli altri valori delle righe rimangono intatti.
Vantaggi: Non è necessario utilizzare VBA o add-in; i passaggi sono chiari e gli errori manuali possono essere facilmente corretti.
Svantaggi: Non completamente automatizzato—è prevista una pulizia manuale; meno efficiente con dataset molto grandi.
Rimuovi i duplicati ma mantieni i valori delle altre celle della riga con VBA
VBA fornisce un metodo più automatizzato per rimuovere i duplicati da una colonna, mantenendo intatti tutti gli altri dati nelle stesse righe. Questo approccio è perfetto per gestire attività di pulizia ripetitive, soprattutto quando si lavora con grandi volumi di dati o quando la procedura di rimozione deve essere ripetuta spesso. Utilizzare VBA può ridurre al minimo gli errori manuali e risparmiare tempo, ma è più adatto agli utenti che si sentono a proprio agio con lo scripting di base in Excel.
1. Premi Alt + F11 per aprire la finestra dell'editor Microsoft Visual Basic per Applicazioni.
2. Nella finestra VBA, vai su Inserisci > Modulo, quindi copia e incolla il seguente codice nel nuovo modulo. Questo codice rimuove i valori duplicati dall'intervallo selezionato ma conserva tutte le altre informazioni nelle righe:
VBA: Rimuovi i duplicati ma mantieni i valori delle altre celle della riga
Sub RemoveDuplicates()
'UpdatebyExtendoffice20160918
Dim xRow As Long
Dim xCol As Long
Dim xrg As Range
Dim xl As Long
On Error Resume Next
Set xrg = Application.InputBox("Select a range:", "Kutools for Excel", _
ActiveWindow.RangeSelection.AddressLocal, , , , , 8)
xRow = xrg.Rows.Count + xrg.Row - 1
xCol = xrg.Column
'MsgBox xRow & ":" & xCol
Application.ScreenUpdating = False
For xl = xRow To 2 Step -1
If Cells(xl, xCol) = Cells(xl - 1, xCol) Then
Cells(xl, xCol) = ""
End If
Next xl
Application.ScreenUpdating = True
End Sub
3. Per eseguire lo script, premi F5 oppure fai clic sul pulsante Esegui . Una finestra di dialogo ti chiederà di selezionare l'intervallo in cui desideri rimuovere i valori duplicati. Quindi fai clic su OK per confermare.
4. La macro verrà eseguita e rimuoverà i valori duplicati nell'intervallo specificato, lasciando celle vuote al loro posto mentre tutto il contenuto delle altre righe viene mantenuto. Questo preserva efficacemente la struttura del tuo foglio di lavoro.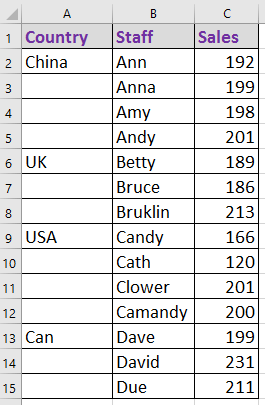
Vantaggi: Altamente efficiente per set di dati più grandi o ripetitivi; minimizza il lavoro manuale.
Svantaggi: Richiede l'abilitazione delle macro e una conoscenza di base di VBA; le modifiche sono spesso irreversibili, quindi si consiglia di lavorare su una copia di backup.
Rimuovi i duplicati ma mantieni i valori delle altre celle della riga con Kutools per Excel
Se hai installato Kutools per Excel, puoi semplificare il processo di rimozione dei duplicati da un intervallo o una colonna mantenendo i dati delle altre celle della riga. Kutools fornisce funzionalità convenienti che gestiscono i dati duplicati in modo intuitivo ed efficiente, il che è particolarmente utile per gli utenti che devono spesso declutterizzare le liste di dati in Excel.
Dopo aver installato Kutools per Excel, puoi utilizzare uno dei seguenti due metodi a seconda dei tuoi dati e preferenze:
Metodo 1: Unire le stesse celle (2 passaggi)
1. Evidenzia i valori duplicati che desideri deduplicare. Quindi, naviga su Kutools > Unisci & Dividi > Unire le stesse celle. Questo consoliderà i valori duplicati contigui in una singola cella, rendendo facile cancellare tutti tranne la prima istanza.
2. Dopo aver unito, seleziona le celle unite, vai su Home > Unisci e Centra > Separa Celle per riportarle a celle standard. I duplicati appariranno ora come celle vuote e solo il valore unico rimarrà per ogni gruppo.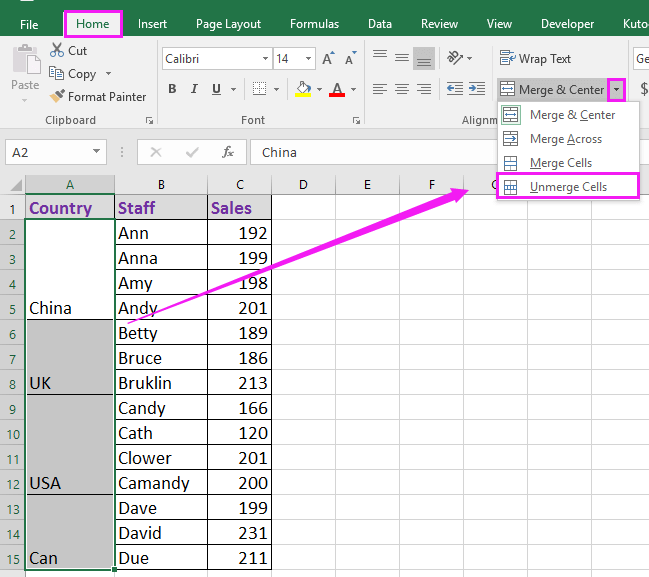
Il risultato sarà simile all'esempio qui sotto, dove i duplicati sono stati rimossi e i valori delle altre celle della riga sono stati mantenuti:
Metodo 2: Seleziona Celle Duplicate & Uniche (4 passaggi)
1. Seleziona l'intera lista o intervallo da cui vuoi rimuovere i valori duplicati. Fai clic su Kutools > Seleziona > Seleziona Celle Duplicate & Uniche.
2. Nella Seleziona Celle Duplicate & Uniche finestra di dialogo, scegli Duplicati (Tranne il primo) nel Regola sezione. Questo evidenzierà tutte le istanze di duplicati dopo la prima occorrenza.
3. Fai clic su OK. Un prompt ti notificherà quanti celle duplicate sono state selezionate. Conferma con un altro OK.
4. Premi semplicemente il tasto Elimina per rimuovere questi valori duplicati selezionati, lasciando intatti i dati delle altre celle della riga.

Vantaggi: Non sono richieste formule o codifica; molto veloce e user-friendly; supporta operazioni in massa.
Svantaggi: Richiede un'installazione aggiuntiva.
Riepilogo e risoluzione dei problemi: Ogni soluzione sopra menzionata offre un approccio pratico per rimuovere i valori duplicati mantenendo intatti i dati delle altre celle della riga in Excel. I metodi con filtro e formule sono adatti per un processamento manuale trasparente e passo-passo; VBA è prezioso per pulizie in batch o ricorrenti; e Kutools fornisce operazioni convenienti e ottimizzate per gli utenti abituali. Controlla sempre attentamente gli intervalli selezionati, crea copie di backup prima delle operazioni in massa e scegli la soluzione che corrisponde al tuo flusso di lavoro e al tuo livello di comfort con formule o codice. Se incontri problemi come duplicati persi o perdita accidentale di dati, verifica l'accuratezza delle colonne ausiliarie, verifica l'ordinamento e conferma che le selezioni siano corrette prima di eliminare.
I migliori strumenti per la produttività in Office
Potenzia le tue competenze in Excel con Kutools per Excel e sperimenta un'efficienza mai vista prima. Kutools per Excel offre oltre300 funzionalità avanzate per aumentare la produttività e farti risparmiare tempo. Clicca qui per ottenere la funzione di cui hai più bisogno...
Office Tab porta le schede su Office e rende il tuo lavoro molto più semplice
- Abilita la modifica e lettura a schede in Word, Excel, PowerPoint, Publisher, Access, Visio e Project.
- Apri e crea più documenti in nuove schede della stessa finestra invece che in nuove finestre.
- Aumenta la produttività del50% e riduce centinaia di clic del mouse ogni giorno!
Tutti gli add-in Kutools. Un solo programma di installazione
La suite Kutools for Office include add-in per Excel, Word, Outlook & PowerPoint più Office Tab Pro, ideale per i team che lavorano su più app di Office.
- Suite tutto-in-uno — Add-in per Excel, Word, Outlook & PowerPoint + Office Tab Pro
- Un solo programma di installazione, una sola licenza — configurazione in pochi minuti (pronto per MSI)
- Funzionano meglio insieme — produttività ottimizzata su tutte le app Office
- Prova completa30 giorni — nessuna registrazione, nessuna carta di credito
- Massimo risparmio — costa meno rispetto all’acquisto singolo degli add-in