Come trovare l'elemento con la somma più grande in un intervallo di tabella?
Per la maggior parte degli utenti di Excel, trovare il valore massimo in una lista di valori è facile, ma hai mai provato a trovare l'elemento con la somma più grande in un intervallo come mostrato nello screenshot qui sotto? In questo articolo, ti presento le formule per individuare rapidamente il valore con la somma più grande in un intervallo di Excel.
Trova il valore con la somma più grande utilizzando una formula
 Trova il valore con la somma più grande utilizzando una formula
Trova il valore con la somma più grande utilizzando una formula
Se i tuoi dati sono inseriti come mostrato nello screenshot qui sotto, puoi procedere con i seguenti passaggi.
1. Seleziona una cella vuota e inserisci il numero 1, ad esempio C4; digita 2 nella cella sottostante C5, quindi seleziona C4:C5 e trascina il quadratino di riempimento automatico verso il basso per completare la serie secondo necessità. Ad esempio, se ci sono 4 elementi, basta riempire fino a 4. Vedi screenshot:
2. Nella cella accanto al numero 1, ad esempio D4, inserisci questa formula
| =INDICE($A$1:$A$12;CONFRONTA(GRANDE(MATR.TRASPOSTA(RIF.RIGA($A$1:$A$12)^0); SE.ERRORE((CERCA(RIF.RIGA($A$1:$A$12);1/È.ERR(-$A$1:$A$12)*RIF.RIGA($A$1:$A$12);$A$1:$A$12) =MATR.TRASPOSTA($A$1:$A$12))*$A$1:$A$12;0));C4);MATR.TRASPOSTA(RIF.RIGA($A$1:$A$12)^0);SE.ERRORE((CERCA(RIF.RIGA($A$1:$A$12); 1/È.ERR(-$A$1:$A$12)*RIF.RIGA($A$1:$A$12);$A$1:$A$12) =MATR.TRASPOSTA($A$1:$A$12))*$A$1:$A$12;0));0)) |

Nella formula, A1:A12 è l'intervallo dati, C4 è la cella in cui hai inserito 1 nel passaggio 1, puoi modificarla secondo necessità. Ora la somma di ciascun elemento è stata ordinata dal più grande al più piccolo.
Se i tuoi dati sono visualizzati come segue, puoi procedere con questi passaggi:
1. Seleziona una cella vuota, ad esempio D2, e inserisci 1 al suo interno, inserisci 2 nella cella sottostante D3, seleziona D2:D3, quindi trascina il quadratino di riempimento automatico verso il basso per completare la serie secondo necessità. Ad esempio, se ci sono 4 elementi, basta riempire fino a 4.
2. Nella cella E2, inserisci questa formula
| =INDICE(A$1:A$8;CONFRONTA(1;(CONTA.SE(E$1:E1;A$1:A$8)=0)*(GRANDE(SOMMA.SE(A$1:A$8;A$1:A$8;B$1:B$8)*(CONFRONTA(A$1:A$8;A$1:A$8;0)=RIF.RIGA(A$1:A$8)-RIF.RIGA(A$1)+1);D2)=SOMMA.SE(A$1:A$8;A$1:A$8;B$1:B$8));0)) |

Nella formula, A1:A8 è l'elenco degli elementi, B1:B8 è il totale delle vendite di ciascun elemento, D1 è la cella che contiene 1 inserito nel passaggio 1, E1 è la cella vuota sopra la formula.
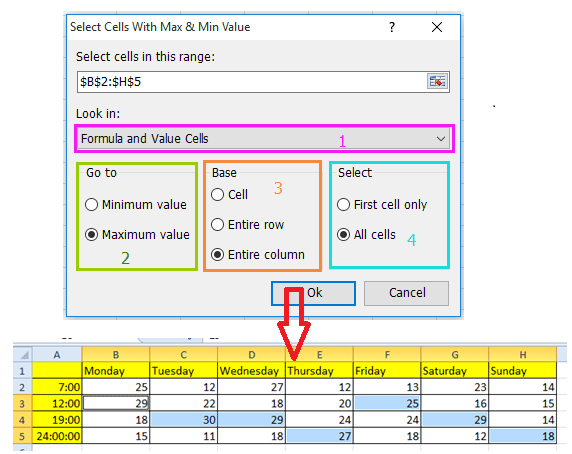
2) Specifica di trovare il valore minimo o massimo in Vai a sezione;
3) Se vuoi trovare il valore massimo basato su ogni colonna, seleziona Colonna intera in Metodo sezione;
4) Per trovare tutti i valori massimi, seleziona Tutte le celle nella sezione Seleziona, se hai bisogno di trovare solo il primo valore massimo che appare, seleziona Prima cella.
I migliori strumenti per la produttività in Office
Potenzia le tue competenze in Excel con Kutools per Excel e sperimenta un'efficienza mai vista prima. Kutools per Excel offre oltre300 funzionalità avanzate per aumentare la produttività e farti risparmiare tempo. Clicca qui per ottenere la funzione di cui hai più bisogno...
Office Tab porta le schede su Office e rende il tuo lavoro molto più semplice
- Abilita la modifica e lettura a schede in Word, Excel, PowerPoint, Publisher, Access, Visio e Project.
- Apri e crea più documenti in nuove schede della stessa finestra invece che in nuove finestre.
- Aumenta la produttività del50% e riduce centinaia di clic del mouse ogni giorno!
Tutti gli add-in Kutools. Un solo programma di installazione
La suite Kutools for Office include add-in per Excel, Word, Outlook & PowerPoint più Office Tab Pro, ideale per i team che lavorano su più app di Office.
- Suite tutto-in-uno — Add-in per Excel, Word, Outlook & PowerPoint + Office Tab Pro
- Un solo programma di installazione, una sola licenza — configurazione in pochi minuti (pronto per MSI)
- Funzionano meglio insieme — produttività ottimizzata su tutte le app Office
- Prova completa30 giorni — nessuna registrazione, nessuna carta di credito
- Massimo risparmio — costa meno rispetto all’acquisto singolo degli add-in