Come rendere una cella in sola lettura in Excel?
In molti casi, potrebbe essere necessario impedire ad altri di modificare alcune celle specifiche nel tuo foglio di lavoro. Questo articolo fornisce due metodi per aiutarti a rendere determinate celle in sola lettura, in modo che gli altri non possano modificarle ma solo leggerle.
Rendi la cella in sola lettura proteggendo il foglio di lavoro
Rendi la cella in sola lettura con il codice VBA senza proteggere il foglio di lavoro
Rendi la cella in sola lettura proteggendo il foglio di lavoro
Puoi bloccare solo le celle che desideri rendere in sola lettura e poi proteggere questo foglio di lavoro per raggiungere l'obiettivo. Procedi come segue.
1. Clicca sul ![]() pulsante nell'angolo in alto a sinistra del foglio di lavoro corrente per selezionare tutte le celle.
pulsante nell'angolo in alto a sinistra del foglio di lavoro corrente per selezionare tutte le celle.

2. Premi contemporaneamente i tasti Ctrl + 1 per aprire la finestra di dialogo Formato celle. Nella finestra di dialogo, deseleziona la casella Bloccata sotto la scheda Protezione, quindi fai clic sul pulsante OK. Vedi screenshot:

3. Ora seleziona le celle che vuoi rendere in sola lettura (qui seleziono le celle dell'intervallo A1:C18). Premi contemporaneamente i tasti Ctrl + 1 per aprire la finestra di dialogo Formato celle, seleziona la casella Bloccata sotto la scheda Protezione e fai clic sul pulsante OK.
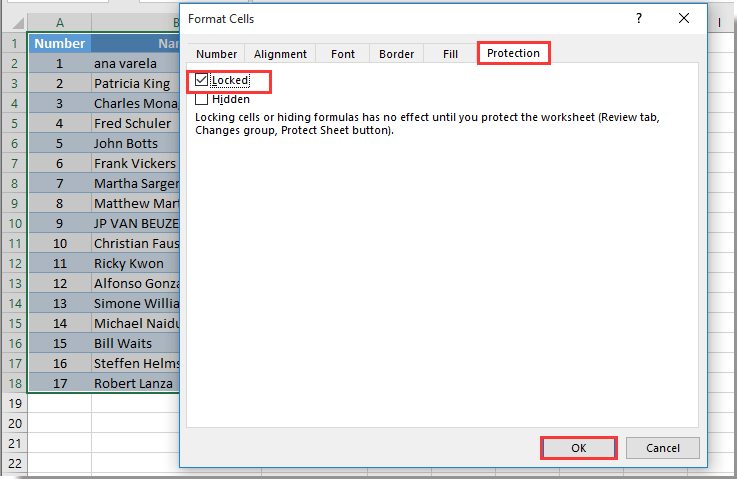
4. Procedi facendo clic su Revisione > Proteggi foglio. Vedi screenshot:

5. Specifica e conferma la tua password per proteggere il foglio di lavoro come mostrato nello screenshot sottostante.

Ora le celle nell'intervallo bloccato sono in sola lettura. Quando provi a modificare queste celle specifiche all'interno dell'intervallo, riceverai una finestra di avviso come mostrato nello screenshot sottostante.

Proteggi più/tutti i fogli di lavoro con password contemporaneamente nella cartella di lavoro corrente:
Microsoft Excel ti consente di proteggere un foglio di lavoro alla volta con una password. Qui puoi utilizzare Proteggi Foglio di lavoro e Rimuovi protezione Foglio di lavoro utilità di Kutools per Excel per proteggere o rimuovere rapidamente la protezione da più fogli di lavoro o da tutti i fogli di lavoro nella cartella di lavoro corrente contemporaneamente con una password.
Scarica e prova subito! (30-giorni di prova gratuita)

Rendi la cella in sola lettura con il codice VBA senza proteggere il foglio di lavoro
Se non vuoi proteggere il foglio di lavoro per rendere la cella in sola lettura, lo script VBA in questa sezione ti aiuterà a risolvere facilmente questo problema.
1. Fai clic con il tasto destro sulla scheda del foglio in cui vuoi rendere la cella in sola lettura, quindi fai clic su Visualizza codice dal menu contestuale.
2. Nella finestra di Microsoft Visual Basic for Applications che si apre, copia e incolla il seguente codice VBA nella finestra Codice.
Codice VBA: Rendi la cella in sola lettura in Excel
Private Sub Worksheet_SelectionChange(ByVal Target As Range)
If Target.Column = 1 Then
If Target.Row = 3 Or Target.Row = 4 Or Target.Row = 5 Then
Beep
Cells(Target.Row, Target.Column).Offset(0, 1).Select
MsgBox Cells(Target.Row, Target.Column).Address & " cannot be selected and edited as it is a read-only cell", _
vbInformation, "Kutools for Excel"
End If
End If
End SubNota: Questo codice può rendere in sola lettura solo le celle specificate in una colonna. In questo codice, renderà le celle A3, A4 e A5 in sola lettura nel foglio di lavoro corrente.

3. Premi i tasti Alt + Q per chiudere la finestra di Microsoft Visual Basic for Applications.
Quando fai clic sulla cella A3, A4 o A5 nel foglio di lavoro corrente, riceverai una finestra di dialogo di Kutools per Excel come mostrato nello screenshot sottostante, e il cursore si sposterà automaticamente nella cella adiacente a destra.
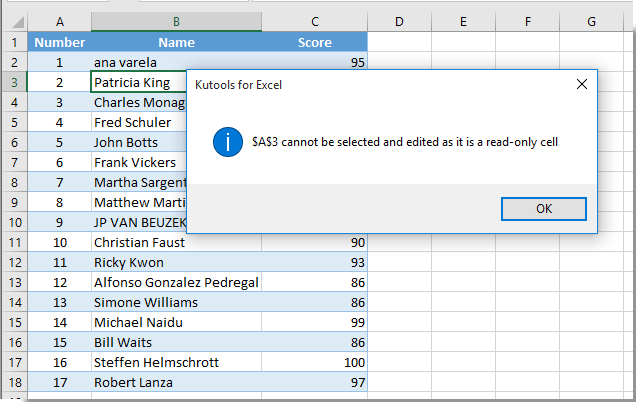
I migliori strumenti per la produttività in Office
Potenzia le tue competenze in Excel con Kutools per Excel e sperimenta un'efficienza mai vista prima. Kutools per Excel offre oltre300 funzionalità avanzate per aumentare la produttività e farti risparmiare tempo. Clicca qui per ottenere la funzione di cui hai più bisogno...
Office Tab porta le schede su Office e rende il tuo lavoro molto più semplice
- Abilita la modifica e lettura a schede in Word, Excel, PowerPoint, Publisher, Access, Visio e Project.
- Apri e crea più documenti in nuove schede della stessa finestra invece che in nuove finestre.
- Aumenta la produttività del50% e riduce centinaia di clic del mouse ogni giorno!
Tutti gli add-in Kutools. Un solo programma di installazione
La suite Kutools for Office include add-in per Excel, Word, Outlook & PowerPoint più Office Tab Pro, ideale per i team che lavorano su più app di Office.
- Suite tutto-in-uno — Add-in per Excel, Word, Outlook & PowerPoint + Office Tab Pro
- Un solo programma di installazione, una sola licenza — configurazione in pochi minuti (pronto per MSI)
- Funzionano meglio insieme — produttività ottimizzata su tutte le app Office
- Prova completa30 giorni — nessuna registrazione, nessuna carta di credito
- Massimo risparmio — costa meno rispetto all’acquisto singolo degli add-in