Come mostrare solo le righe duplicate in una colonna di Excel?
In vari scenari di analisi dei dati, potresti incontrare una situazione in cui una colonna contiene sia valori unici che duplicati, ma vuoi visualizzare o elaborare solo le righe duplicate. Cercare manualmente e nascondere ogni valore unico uno per uno può essere inefficiente e soggetto a errori, specialmente con grandi set di dati. Un esempio è illustrato nello screenshot qui sotto, dove solo le voci duplicate rimangono visibili dopo il filtraggio.
Per affrontare in modo efficiente questa sfida, Excel offre diversi approcci che vanno dalle funzionalità integrate a componenti aggiuntivi avanzati e soluzioni di automazione. Questi metodi riducono significativamente il carico di lavoro manuale, aiutano a evitare errori e sono applicabili indipendentemente dalla dimensione del set di dati. Di seguito, sono descritte varie soluzioni pratiche, permettendoti di scegliere l'opzione più adatta in base alle tue esigenze e competenze in Excel.
Mostra solo i duplicati con Formattazione Condizionale e funzioni Filtro
Mostra solo i duplicati con Kutools per Excel ![]()
Mostra solo i duplicati con formule e funzioni Filtro
Mostra solo i duplicati con codice VBA (Filtro Automatico & Visualizza Solo Duplicati)
Mostra solo i duplicati con Formattazione Condizionale e funzioni Filtro
Questo metodo sfrutta la Formattazione Condizionale di Excel per evidenziare visivamente i valori duplicati all'interno della colonna selezionata. Una volta evidenziati, è possibile utilizzare la funzione Filtro per visualizzare solo quei duplicati, tenendo i dati univoci fuori vista. Questo approccio è particolarmente adatto agli utenti che preferiscono una soluzione intuitiva, basata sul mouse e desiderano evitare di scrivere formule o codici.
I vantaggi di questo metodo includono la semplicità e il feedback visivo diretto. Tuttavia, è più adatto per set di dati di dimensioni moderate. Per operazioni frequenti o su larga scala, o per esigenze di automazione, consulta altre soluzioni riportate di seguito.
1. Seleziona i valori che desideri esaminare per duplicati, quindi clicca Home > Formattazione Condizionale > Evidenzia Celle Regole > Valori Duplicati. Nella finestra Valori Duplicati seleziona Duplicati dall'elenco a discesa sinistro, scegli un formato di evidenziazione desiderato dall'elenco a discesa destro e clicca OK. Vedi screenshot: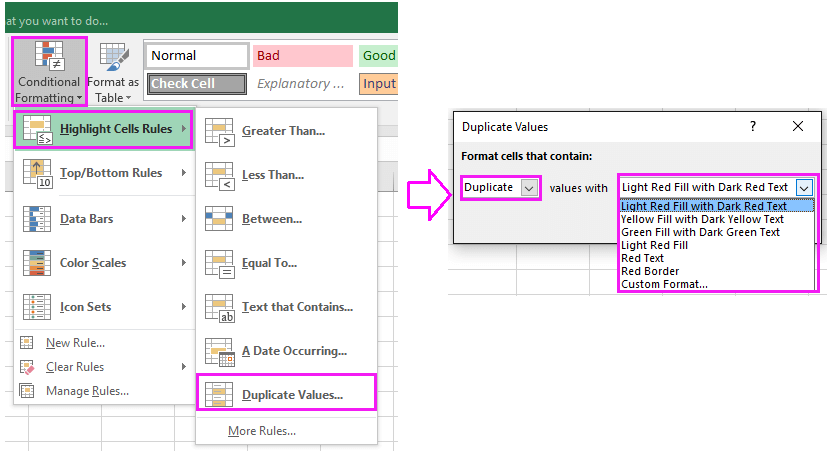
I duplicati saranno evidenziati nel colore scelto.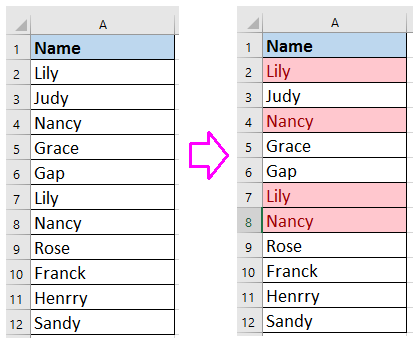
2. Clicca l'intestazione della colonna (ad esempio, "Nome"), quindi vai su Dati > Filtro per attivare la funzione Filtro.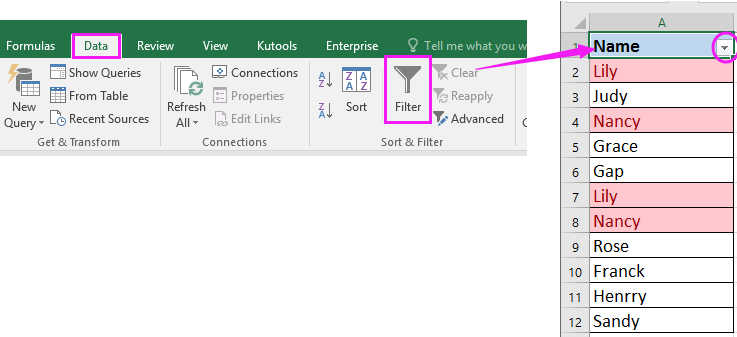
3. Clicca l'icona Filtro nell'intestazione della colonna. Dal menu, scegli Filtra per Colore, quindi seleziona il colore impostato per i duplicati nel passaggio precedente. Vedi screenshot: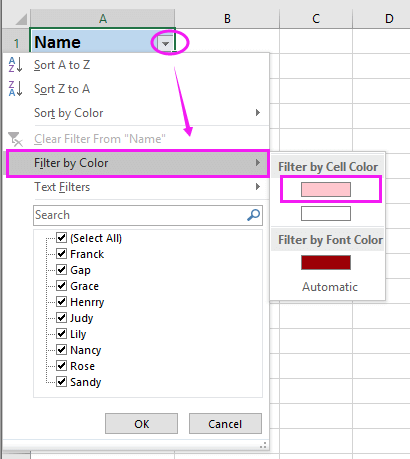
4. Clicca OK. Di conseguenza, solo le righe contenenti valori duplicati rimarranno visibili, con i valori univoci nascosti dall'elenco filtrato.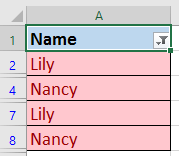
Questo metodo è consigliato per analisi rapide e revisioni una tantum; ricorda, se modifichi i dati dopo aver applicato la formattazione condizionale, riapplica il filtro per aggiornare i risultati di conseguenza.
Mostra solo i duplicati con Kutools per Excel
Per gli utenti che devono regolarmente gestire o analizzare righe duplicate e uniche, Kutools per Excel fornisce un'utilità conveniente e facile da usare chiamata Seleziona Celle Duplicate & Uniche. Questa funzionalità ti permette di identificare e selezionare rapidamente le righe uniche, così puoi nasconderle in pochi clic, lasciando visibili solo i valori duplicati. Kutools per Excel è particolarmente prezioso per set di dati grandi e complessi dove le operazioni manuali possono essere gravose o dispendiose in termini di tempo.
Dopo aver installato gratuitamente Kutools per Excel, segui questi passaggi:
1. Seleziona l'intervallo di dati, quindi clicca Kutools > Seleziona > Seleziona Celle Duplicate & Uniche.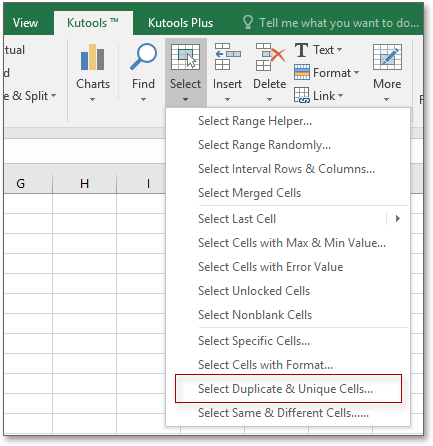
2. Nella finestra Seleziona Celle Duplicate & Uniche spunta Solo valori unici e Seleziona intere righe. Clicca OK. Apparirà una finestra di riepilogo, mostrando il numero di righe selezionate.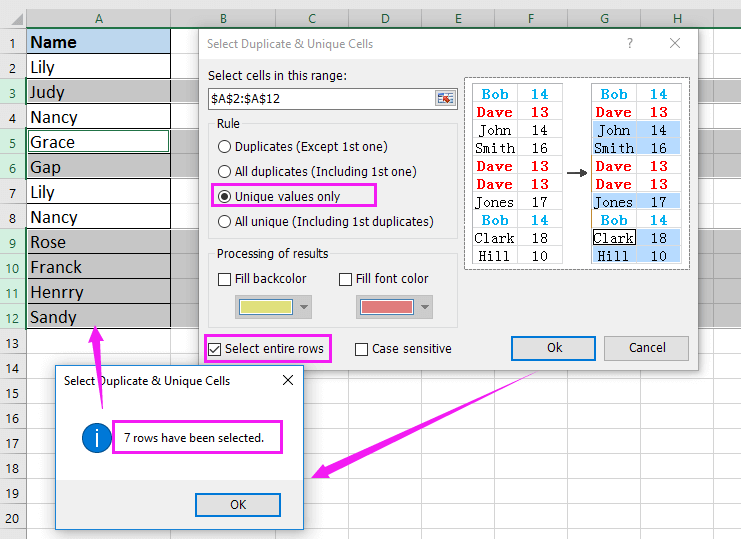
3. Clicca OK per chiudere la finestra di riepilogo. Le righe uniche sono ora selezionate. Fai clic con il tasto destro su qualsiasi intestazione di riga del gruppo selezionato, quindi scegli Nascondi dal menu contestuale.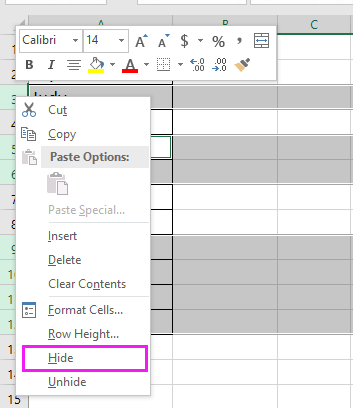
Con questi passaggi, tutte le righe uniche sono nascoste, mostrando solo le righe duplicate per l'analisi o ulteriori azioni.
Questo approccio è particolarmente vantaggioso per flussi di lavoro ripetitivi, sessioni di revisione dei dati o quando si collabora su grandi tabelle di dati, poiché migliora la velocità e riduce la possibilità di omissioni accidentali dei dati.
Mostra solo i duplicati con formule e funzioni Filtro
Se preferisci un metodo basato interamente sulle funzionalità native di Excel e desideri un controllo preciso e flessibile, l'uso di formule in combinazione con la funzione Filtro può essere molto efficace. Impostando una formula per contrassegnare le righe duplicate, puoi poi filtrare solo quelle righe per la visualizzazione e ulteriori operazioni.
Questo approccio è ideale per gli utenti che sono a proprio agio con le formule e vogliono la possibilità di personalizzare o estendere la logica, come identificare duplicati su più colonne o applicare controlli condizionali sui duplicati. D'altra parte, l'impostazione di formule per set di dati grandi o dinamici può richiedere attenzione durante la copia delle formule e il mantenimento dei riferimenti coerenti.
1. In una cella vuota adiacente al tuo set di dati (ad esempio, nella cella B2 se i tuoi dati iniziano in A2), inserisci la seguente formula per contrassegnare le voci duplicate:
=COUNTIFS($A$2:$A$12,$A2)>1Trascina la maniglia di riempimento verso il basso attraverso l'intervallo target. Un risultato di VERO nella cella della formula indica un duplicato, mentre FALSO indica un valore unico. Vedi screenshot: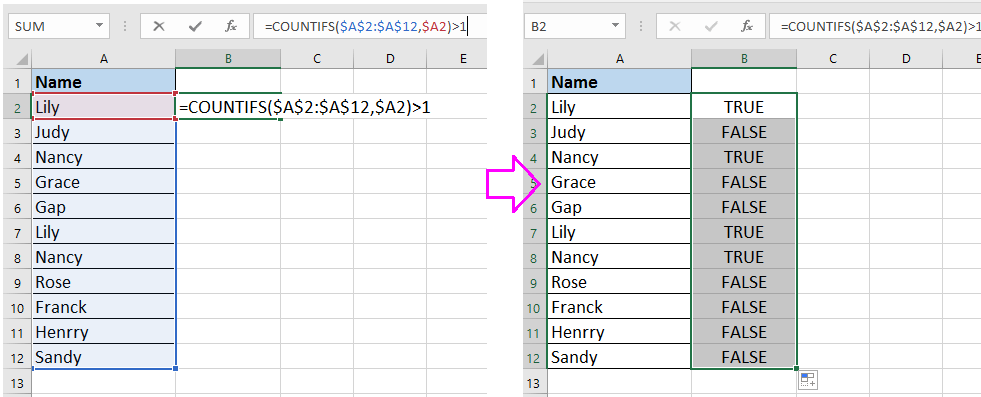
2. Clicca l'intestazione della colonna ausiliaria (B1, direttamente sopra le tue formule), quindi clicca Dati > Filtro per aggiungere controlli filtro.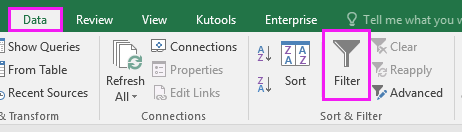
3. Usa il filtro a discesa nella colonna ausiliaria per selezionare solo VERO, quindi clicca OK. Solo i valori duplicati verranno visualizzati nella colonna principale dei dati.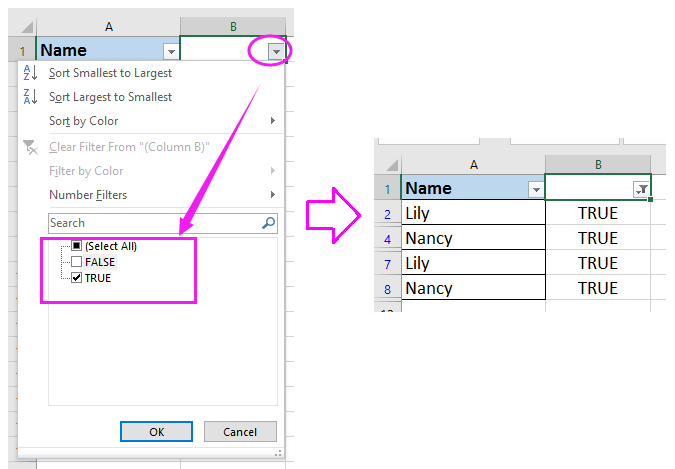
Nota: Modifica A2:A12 nella formula secondo necessità, in base al tuo intervallo di dati effettivo. Per set di dati dinamici, assicurati di coprire l'intero intervallo potenziale, o usa le Tabelle di Excel per una gestione delle colonne più semplice.
Quando modifichi o espandi il tuo set di dati, riapplica la formula e il filtro per mantenere i risultati accurati. Se riscontri discrepanze, verifica nuovamente gli intervalli di riferimento delle celle per evitare una copertura parziale.
Mostra solo i duplicati con codice VBA (Filtro Automatico & Visualizza Solo Duplicati)
Per gli utenti avanzati di Excel, automatizzare il processo di rilevamento e visualizzazione delle righe duplicate può far risparmiare tempo significativo, specialmente quando si lavora con set di dati grandi o frequentemente aggiornati. Utilizzando una macro VBA, puoi filtrare e visualizzare istantaneamente solo le righe duplicate nella colonna scelta, senza formattazione manuale del colore o creazione di formule. Questo approccio è adatto quando desideri una soluzione one-click o ripetibile che possa essere facilmente riapplicata a intervalli di dati variabili.
I vantaggi di questo metodo includono velocità, coerenza e idoneità per set di dati molto grandi. Tuttavia, sarà necessario abilitare le macro e avere almeno una conoscenza moderata dell'editor VBA di Excel. Se sei nuovo alle macro, considera di salvare il tuo lavoro prima, poiché l'operazione delle macro potrebbe non essere annullata con la solita funzione “Annulla”.
1. Vai su Sviluppatore > Visual Basic per aprire la finestra Microsoft Visual Basic per Applicazioni. Clicca Inserisci > Modulo e incolla il seguente codice nel modulo:
Sub FilterDuplicatesOnly()
Dim rng As Range
Dim ws As Worksheet
Dim duplicateCol As Range
Dim lastRow As Long
Dim colNum As Long
On Error Resume Next
xTitleId = "KutoolsforExcel"
Set ws = Application.ActiveSheet
Set rng = Application.Selection
If rng Is Nothing Then
MsgBox "Please select a range first.", vbExclamation
Exit Sub
End If
lastRow = ws.Cells(ws.Rows.Count, rng.Cells(1, 1).Column).End(xlUp).Row
colNum = rng.Column
' Add a temporary helper column next to the selected column
ws.Cells(1, colNum + 1).Value = "IsDuplicate"
ws.Range(ws.Cells(2, colNum + 1), ws.Cells(lastRow, colNum + 1)).Formula = "=COUNTIF(" & rng.Address & "," & ws.Cells(2, colNum).Address(False, False) & ")>1"
' Apply filter to show only duplicates
ws.Range(ws.Cells(1, colNum), ws.Cells(lastRow, colNum + 1)).AutoFilter Field:=2, Criteria1:="TRUE"
End Sub2. Dopo aver inserito il codice, torna su Excel e seleziona la colonna di dati in cui desideri filtrare i duplicati (ad esempio, seleziona tutte le celle da A2 ad A12 se i tuoi dati sono nella colonna A). Quindi, nell'editor VBA, clicca il pulsante ![]() Esegui per eseguire la macro. La macro inserirà una colonna ausiliaria temporanea, la userà per identificare i duplicati, quindi filtrerà automaticamente per mostrare solo le righe con valori duplicati.
Esegui per eseguire la macro. La macro inserirà una colonna ausiliaria temporanea, la userà per identificare i duplicati, quindi filtrerà automaticamente per mostrare solo le righe con valori duplicati.
La colonna ausiliaria temporanea è necessaria per questo tipo di automazione VBA. Se lo desideri, puoi rimuovere questa colonna dopo aver rivisto i tuoi dati duplicati.
Suggerimento pratico: Se incontri errori, assicurati di aver selezionato un intervallo di dati prima di eseguire la macro. Puoi eseguire facilmente di nuovo la macro ogni volta che i tuoi dati cambiano, rendendola particolarmente utile per controlli periodici dei duplicati.
Questa macro ti consente di concentrarti rapidamente sui tuoi dati duplicati senza i passaggi ripetitivi di formattazione manuale, creazione di formule o impostazione del filtro.
Mostra Solo Valori Duplicati
I migliori strumenti per la produttività in Office
Potenzia le tue competenze in Excel con Kutools per Excel e sperimenta un'efficienza mai vista prima. Kutools per Excel offre oltre300 funzionalità avanzate per aumentare la produttività e farti risparmiare tempo. Clicca qui per ottenere la funzione di cui hai più bisogno...
Office Tab porta le schede su Office e rende il tuo lavoro molto più semplice
- Abilita la modifica e lettura a schede in Word, Excel, PowerPoint, Publisher, Access, Visio e Project.
- Apri e crea più documenti in nuove schede della stessa finestra invece che in nuove finestre.
- Aumenta la produttività del50% e riduce centinaia di clic del mouse ogni giorno!
Tutti gli add-in Kutools. Un solo programma di installazione
La suite Kutools for Office include add-in per Excel, Word, Outlook & PowerPoint più Office Tab Pro, ideale per i team che lavorano su più app di Office.
- Suite tutto-in-uno — Add-in per Excel, Word, Outlook & PowerPoint + Office Tab Pro
- Un solo programma di installazione, una sola licenza — configurazione in pochi minuti (pronto per MSI)
- Funzionano meglio insieme — produttività ottimizzata su tutte le app Office
- Prova completa30 giorni — nessuna registrazione, nessuna carta di credito
- Massimo risparmio — costa meno rispetto all’acquisto singolo degli add-in