Come creare un elenco a discesa ma mostrare valori diversi in Excel?
In un foglio di lavoro di Excel, possiamo creare rapidamente un elenco a discesa utilizzando la funzione Convalida dati, ma avete mai provato a mostrare un valore diverso quando si fa clic sull'elenco a discesa? Ad esempio, ho i seguenti dati in due colonne nella Colonna A e Colonna B; ora devo creare un elenco a discesa con i valori della colonna Nome, ma quando seleziono il nome dall'elenco a discesa creato, viene visualizzato il valore corrispondente nella colonna Numero, come mostrato nello screenshot seguente. Questo articolo introdurrà i dettagli per risolvere questa attività.
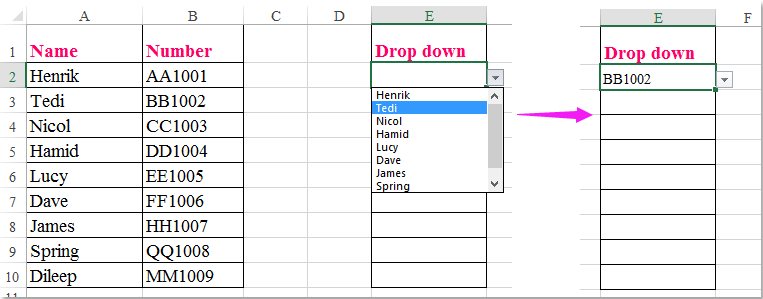
Crea un elenco a discesa ma mostra un valore diverso nella cella dell'elenco a discesa
Crea un elenco a discesa ma mostra un valore diverso nella cella dell'elenco a discesa
Per completare questa attività, procedete passo dopo passo come segue:
1. Crea un nome intervallo per i valori delle celle che desideri utilizzare nell'elenco a discesa; in questo esempio, inserirò il nome dropdown nella casella "Nome", quindi premerò il tasto "Invio", vedi screenshot:

2. Quindi selezionate le celle dove volete inserire l'elenco a discesa e fate clic su "Dati" > "Convalida dati" > "Convalida dati", vedi screenshot:

3. Nella finestra di dialogo "Convalida dati", sotto la scheda "Impostazioni", scegliete "Elenco" dal menu a discesa "Consenti", e poi fate clic ![]() pulsante per selezionare l'elenco "Nome" che desiderate utilizzare come valori a discesa nella casella di testo "Fonte collegamento". Vedi screenshot:
pulsante per selezionare l'elenco "Nome" che desiderate utilizzare come valori a discesa nella casella di testo "Fonte collegamento". Vedi screenshot:
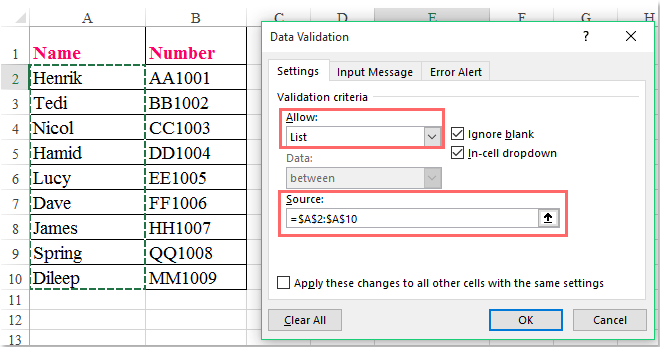
4. Dopo aver inserito l'elenco a discesa, fate clic con il tasto destro sul foglio di lavoro corrente e selezionate "Visualizza codice" dal menu contestuale, e nella finestra aperta "Microsoft Visual Basic for Applications", copiate e incollate il seguente codice nel modulo vuoto:
Codice VBA: Mostra un valore diverso dall'elenco a discesa:
Private Sub Worksheet_Change(ByVal Target As Range)
'Updateby Extendoffice
selectedNa = Target.Value
If Target.Column = 5 Then
selectedNum = Application.VLookup(selectedNa, ActiveSheet.Range("dropdown"), 2, False)
If Not IsError(selectedNum) Then
Target.Value = selectedNum
End If
End If
End Sub

Nota: Nel codice sopra, il numero 5 all'interno dello script "If Target.Column = 5 Then" è il numero della colonna in cui si trova l'elenco a discesa, mentre "dropdown" in questo codice "selectedNum = Application.VLookup(selectedNa, ActiveSheet.Range("dropdown"), 2, False)" è il nome dell'intervallo che avete creato nel passaggio 1. Potete modificarli secondo necessità.
5. Quindi salvate e chiudete questo codice; ora, quando selezionate un elemento dall'elenco a discesa, viene visualizzato un valore diverso correlato nella stessa cella, vedi screenshot:

Elenco a discesa avanzato di Kutools
"Kutools per Excel" porta gli elenchi a discesa a un livello superiore grazie alle sue funzionalità "Elenco a discesa avanzato", offrendo opzioni di personalizzazione potenti che vanno oltre le funzionalità standard di Excel. Con questo strumento, puoi creare:
- Elenco a discesa multi-selezione
- Elenco a discesa con caselle di controllo
- Rendi l'elenco a discesa ricercabile e a comparsa automatica
Kutools per Excel fornisce oltre 300 funzionalità avanzate per semplificare attività complesse e migliorare creatività ed efficienza. Ora, Kutools integra l'intelligenza artificiale per rendere l'elaborazione dei dati più intelligente e automatizzata.
Demo: Creare un elenco a discesa ma mostrare valori diversi in Excel
I migliori strumenti per la produttività in Office
Potenzia le tue competenze in Excel con Kutools per Excel e sperimenta un'efficienza mai vista prima. Kutools per Excel offre oltre300 funzionalità avanzate per aumentare la produttività e farti risparmiare tempo. Clicca qui per ottenere la funzione di cui hai più bisogno...
Office Tab porta le schede su Office e rende il tuo lavoro molto più semplice
- Abilita la modifica e lettura a schede in Word, Excel, PowerPoint, Publisher, Access, Visio e Project.
- Apri e crea più documenti in nuove schede della stessa finestra invece che in nuove finestre.
- Aumenta la produttività del50% e riduce centinaia di clic del mouse ogni giorno!
Tutti gli add-in Kutools. Un solo programma di installazione
La suite Kutools for Office include add-in per Excel, Word, Outlook & PowerPoint più Office Tab Pro, ideale per i team che lavorano su più app di Office.
- Suite tutto-in-uno — Add-in per Excel, Word, Outlook & PowerPoint + Office Tab Pro
- Un solo programma di installazione, una sola licenza — configurazione in pochi minuti (pronto per MSI)
- Funzionano meglio insieme — produttività ottimizzata su tutte le app Office
- Prova completa30 giorni — nessuna registrazione, nessuna carta di credito
- Massimo risparmio — costa meno rispetto all’acquisto singolo degli add-in