Come creare un elenco a discesa ma mostrare valori diversi in Excel?
Nel foglio di lavoro di Excel, possiamo creare rapidamente un elenco a discesa con la funzione Convalida dati, ma hai mai provato a mostrare un valore diverso quando fai clic sull'elenco a discesa? Ad esempio, ho le seguenti due colonne di dati nella colonna A e nella colonna B, ora devo creare un elenco a discesa con i valori nella colonna Nome, ma, quando seleziono il nome dall'elenco a discesa creato, il corrispondente il valore nella colonna Numero viene visualizzato come mostrato nella seguente schermata. Questo articolo introdurrà i dettagli per risolvere questo compito.
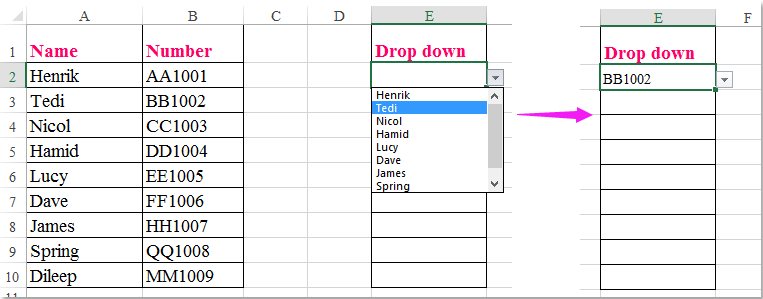
Crea un elenco a discesa ma mostra un valore diverso nella cella dell'elenco a discesa
Crea un elenco a discesa ma mostra un valore diverso nella cella dell'elenco a discesa
Per completare questa attività, eseguire la procedura seguente:
1. Crea un nome di intervallo per i valori di cella che desideri utilizzare nell'elenco a discesa, in questo esempio, inserirò il nome a discesa nel Nome casellae quindi premere entrare chiave, vedi screenshot:

2. Quindi seleziona le celle in cui desideri inserire l'elenco a discesa e fai clic su Dati > Convalida dati > Convalida dati, vedi screenshot:

3. Nel Convalida dati finestra di dialogo, sotto il file Impostazioni profilo scheda, scegliere Lista dal Consentire menu a discesa, quindi fare clic su  per selezionare l'elenco Nome che si desidera utilizzare come valori a discesa nel file Fonte casella di testo. Vedi screenshot:
per selezionare l'elenco Nome che si desidera utilizzare come valori a discesa nel file Fonte casella di testo. Vedi screenshot:
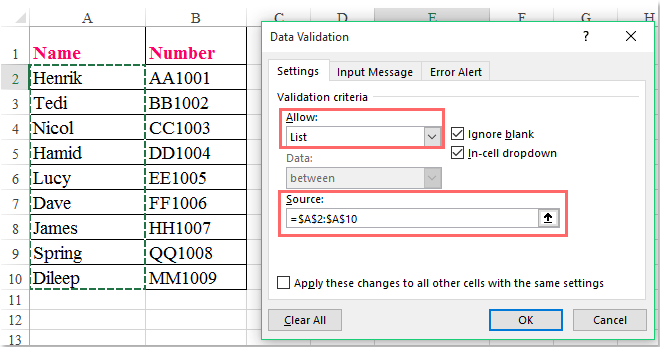
4. Dopo aver inserito l'elenco a discesa, fare clic con il pulsante destro del mouse sulla scheda del foglio attivo e selezionare Visualizza codice dal menu contestuale e nel file Microsoft Visual Basic per le applicazioni finestra, copia e incolla il seguente codice nel modulo vuoto:
Codice VBA: visualizza un valore diverso dall'elenco a discesa:
Private Sub Worksheet_Change(ByVal Target As Range)
'Updateby Extendoffice
selectedNa = Target.Value
If Target.Column = 5 Then
selectedNum = Application.VLookup(selectedNa, ActiveSheet.Range("dropdown"), 2, False)
If Not IsError(selectedNum) Then
Target.Value = selectedNum
End If
End If
End Sub

Note:: Nel codice sopra, il numero 5 entro Se Target.Column = 5 Then lo script è il numero di colonna in cui si trova l'elenco a discesa,, il "discesa" in questo selectedNum = Application.VLookup (selectedNa, ActiveSheet.Range ("dropdown"), 2, False) codice è il nome dell'intervallo che hai creato nel passaggio 1. Puoi cambiarli secondo le tue necessità.
5. Quindi salva e chiudi questo codice, ora, quando selezioni un elemento dall'elenco a discesa, nella stessa cella viene visualizzato un valore relativo diverso, vedi screenshot:

Demo: crea un elenco a discesa ma mostra valori diversi in Excel
I migliori strumenti per la produttività in ufficio
Potenzia le tue competenze di Excel con Kutools per Excel e sperimenta l'efficienza come mai prima d'ora. Kutools per Excel offre oltre 300 funzionalità avanzate per aumentare la produttività e risparmiare tempo. Fai clic qui per ottenere la funzionalità di cui hai più bisogno...

Office Tab porta l'interfaccia a schede in Office e semplifica notevolmente il tuo lavoro
- Abilita la modifica e la lettura a schede in Word, Excel, PowerPoint, Publisher, Access, Visio e Project.
- Apri e crea più documenti in nuove schede della stessa finestra, piuttosto che in nuove finestre.
- Aumenta la produttività del 50% e riduce ogni giorno centinaia di clic del mouse!
