Come rimuovere o disattivare i collegamenti ipertestuali in Excel?
Se desideri rimuovere centinaia di collegamenti ipertestuali presenti in un foglio di lavoro o nell'intera cartella di lavoro, oppure disattivare direttamente i collegamenti ipertestuali durante la loro creazione, come gestire rapidamente i collegamenti ipertestuali indesiderati in Excel?
 |  |
- Rimuovi tutti i collegamenti ipertestuali in un intervallo con il comando Rimuovi collegamenti ipertestuali (Excel 2010 e versioni successive)
- Rimuovi tutti i collegamenti ipertestuali in un foglio di lavoro con il codice VBA (tutte le versioni di Excel)
- Rimuovi tutti i collegamenti ipertestuali senza perdere la formattazione con il codice VBA (tutte le versioni di Excel)
- Rimuovi tutti i collegamenti ipertestuali senza perdere la formattazione negli intervalli, nei fogli o nella cartella di lavoro con Kutools per Excel (tutte le versioni di Excel)
- Disattiva o disabilita i collegamenti ipertestuali automatici in Excel
Rimuovi tutti i collegamenti ipertestuali in un intervallo con il comando Rimuovi collegamenti ipertestuali
Se i collegamenti ipertestuali si trovano nello stesso foglio di lavoro, puoi utilizzare la funzione Rimuovi collegamenti ipertestuali per eliminarli.
1. Seleziona l'intervallo contenente i collegamenti ipertestuali che desideri rimuovere.
2. Quindi fai clic su Home > Cancella > Rimuovi collegamenti ipertestuali, vedi screenshot:

Suggerimenti: Puoi anche fare clic con il tasto destro sull'intervallo selezionato e scegliere Rimuovi collegamenti ipertestuali dal menu, vedi screenshot:
3. E tutti i collegamenti ipertestuali nell'intervallo selezionato verranno eliminati immediatamente.
Note:
- Questo metodo non è disponibile per Excel 2007 e versioni precedenti.
- Se devi rimuovere i collegamenti ipertestuali in diversi fogli di lavoro, ripeti le operazioni più volte.
Rimuovi tutti i collegamenti ipertestuali in un foglio di lavoro con il codice VBA
Se sei un utente esperto e professionale, puoi creare macro per rimuovere i collegamenti ipertestuali da un foglio di lavoro attivo.
1. Attiva il foglio di lavoro da cui desideri rimuovere i collegamenti ipertestuali.
2. Tieni premuti i tasti ALT + F11 per aprire la finestra di Microsoft Visual Basic per Applicazioni.
3. Fai clic su Inserisci > Modulo e incolla il seguente codice nella finestra del modulo.
Codice VBA: Rimuovi tutti i collegamenti ipertestuali dal foglio di lavoro attivo:
Sub RemoveHyperlinks()
ActiveSheet.Hyperlinks.Delete
End Sub
4. Quindi premi il tasto F5 per eseguire questo codice e tutti i collegamenti ipertestuali verranno rimossi immediatamente dal foglio di lavoro attivo.
Rimuovi tutti i collegamenti ipertestuali senza perdere la formattazione con il codice VBA
Tutti i metodi sopra descritti cancelleranno la formattazione delle celle quando si rimuovono i collegamenti ipertestuali; se vuoi mantenere la formattazione mentre elimini i collegamenti ipertestuali, ecco un codice che potrebbe aiutarti. Procedi come segue:
1. Tieni premuti i tasti ALT + F11 per aprire la finestra di Microsoft Visual Basic per Applicazioni.
2. Fai clic su Inserisci > Modulo e incolla il seguente codice nella finestra del modulo.
Codice VBA: Rimuovi tutti i collegamenti ipertestuali senza perdere la formattazione delle celle:
Sub RemoveHlinkskeepformatting()
Dim Rng As Range
Dim WorkRng As Range
Dim TempRng As Range
Dim UsedRng As Range
Dim xLink As Hyperlink
On Error Resume Next
xTitleId = "KutoolsforExcel"
Set WorkRng = Application.Selection
Set WorkRng = Application.InputBox("Range", xTitleId, WorkRng.Address, Type:=8)
Set UsedRng = Application.ActiveSheet.UsedRange
For Each xLink In WorkRng.Hyperlinks
Set TempRng = Cells(1, UsedRng.Column + UsedRng.Columns.Count)
Set Rng = xLink.Range
Rng.Copy TempRng
Rng.ClearHyperlinks
Set TempRng = TempRng.Resize(Rng.Rows.Count, Rng.Columns.Count)
TempRng.Copy
Rng.PasteSpecial xlPasteFormats
TempRng.Clear
Next
End Sub3. Quindi premi il tasto F5 per eseguire questo codice e poi, nella finestra di dialogo visualizzata, seleziona l'intervallo contenente i collegamenti ipertestuali che desideri rimuovere lasciando intatta la formattazione, vedi screenshot:

4. Dopodiché, fai clic su OK, i collegamenti ipertestuali saranno stati rimossi ma la formattazione dei collegamenti ipertestuali (compresi i sottolineati) sarà mantenuta. Vedi gli screenshot:
 |  |
Rimuovi tutti i collegamenti ipertestuali negli intervalli, nei fogli o nella cartella di lavoro con Kutools per Excel
Supponendo che tu stia per rimuovere i collegamenti ipertestuali senza perdere la formattazione in più fogli di lavoro o in tutta la cartella di lavoro, allora uno strumento disponibile, Kutools per Excel, ti aiuterà a rimuovere più collegamenti ipertestuali con un solo clic.
Fai clic su Kutools > Collegamento > Cancella collegamenti ipertestuali e mantieni la formattazione, quindi seleziona l'ambito da cui desideri eliminare i collegamenti ipertestuali secondo necessità. Vedi screenshot:

E poi, tutti i collegamenti ipertestuali verranno rimossi contemporaneamente ma la formattazione del testo verrà mantenuta come richiesto, vedi gli screenshot:
 |  |
Kutools per Excel - Potenzia Excel con oltre 300 strumenti essenziali. Goditi funzionalità AI gratuite per sempre! Ottienilo ora
Disattiva o disabilita i collegamenti ipertestuali automatici in Excel
Excel creerà automaticamente collegamenti ipertestuali quando inserisci indirizzi web o email; se hai bisogno di disabilitare questo comportamento, procedi come segue:
1. In Excel 2010 e versioni successive, fai clic su File > Opzioni; in Excel 2007, fai clic sul pulsante Office > Opzioni di Excel per aprire la finestra di dialogo Opzioni di Excel.
2. Nella finestra di dialogo Opzioni di Excel, fai clic su Controllo ortografico nel riquadro a sinistra e su Opzioni Autocorrezione nella sezione destra. Vedi screenshot:
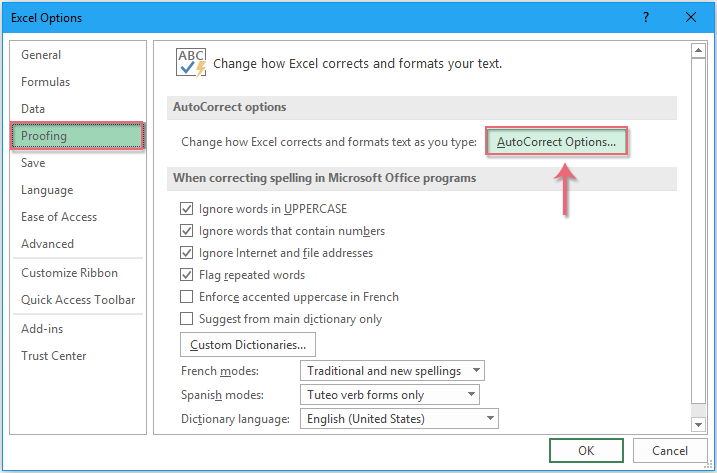
3. E poi, nella finestra di dialogo Autocorrezione visualizzata, fai clic sulla scheda Formattazione automatica durante la digitazione e deseleziona l'opzione Percorsi Internet e di rete con collegamenti ipertestuali sotto la sezione Sostituisci durante la digitazione, vedi screenshot:

4. Quindi, fai clic su OK > OK per chiudere le finestre di dialogo. Ora, quando inserisci un indirizzo web in una cella, dopo aver premuto il tasto Invio, l'indirizzo internet non diventerà un collegamento ipertestuale cliccabile.
I migliori strumenti per la produttività in Office
Potenzia le tue competenze in Excel con Kutools per Excel e sperimenta un'efficienza mai vista prima. Kutools per Excel offre oltre300 funzionalità avanzate per aumentare la produttività e farti risparmiare tempo. Clicca qui per ottenere la funzione di cui hai più bisogno...
Office Tab porta le schede su Office e rende il tuo lavoro molto più semplice
- Abilita la modifica e lettura a schede in Word, Excel, PowerPoint, Publisher, Access, Visio e Project.
- Apri e crea più documenti in nuove schede della stessa finestra invece che in nuove finestre.
- Aumenta la produttività del50% e riduce centinaia di clic del mouse ogni giorno!
Tutti gli add-in Kutools. Un solo programma di installazione
La suite Kutools for Office include add-in per Excel, Word, Outlook & PowerPoint più Office Tab Pro, ideale per i team che lavorano su più app di Office.
- Suite tutto-in-uno — Add-in per Excel, Word, Outlook & PowerPoint + Office Tab Pro
- Un solo programma di installazione, una sola licenza — configurazione in pochi minuti (pronto per MSI)
- Funzionano meglio insieme — produttività ottimizzata su tutte le app Office
- Prova completa30 giorni — nessuna registrazione, nessuna carta di credito
- Massimo risparmio — costa meno rispetto all’acquisto singolo degli add-in