Come filtrare i dati da un foglio di lavoro a un altro in modo dinamico in Excel?
Possiamo facilmente filtrare i dati e copiare i dati filtrati in un'altra posizione del foglio di lavoro attivo utilizzando la funzione Filtro avanzato, ma avete mai provato a filtrare i dati da un foglio di lavoro a un altro e rendere il filtro dinamico? Ciò significa che, se i dati cambiano nel foglio originale, anche i nuovi dati filtrati verranno aggiornati. In questo articolo, vi presenterò la funzionalità Microsoft Query in Excel per risolvere questa operazione.
Filtrare i dati da un foglio di lavoro a un altro in modo dinamico in Excel
Filtrare i dati da un foglio di lavoro a un altro in modo dinamico in Excel
Per completare questa attività, procedete passo dopo passo come segue:
1. Prima di tutto, definite un nome di intervallo per i dati di origine, selezionate l'intervallo di dati che desiderate filtrare e inserite un nome di intervallo nella Casella Nome, quindi premete il tasto Invio, vedere lo screenshot:
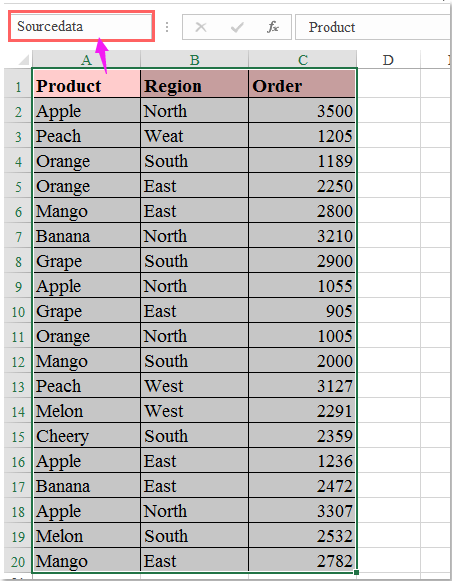
2. Poi, dovreste creare una tabella per i dati, selezionate l'intervallo di dati e fate clic su Inserisci > Tabella, nella finestra di dialogo Crea tabella visualizzata, selezionate l'opzione La mia tabella ha intestazioni, vedere lo screenshot:
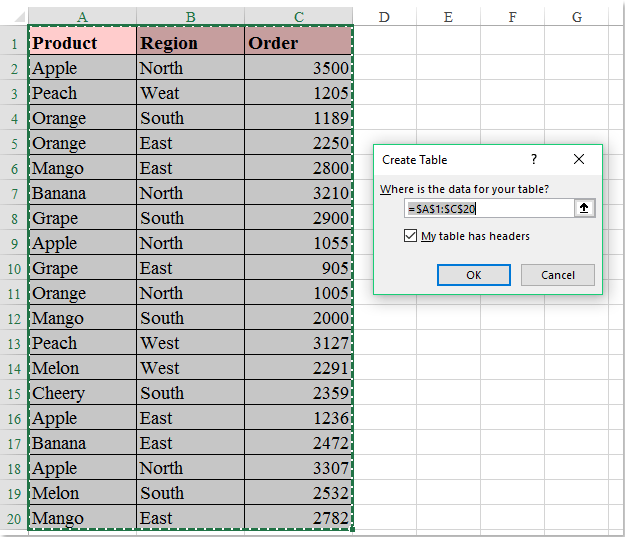
3. Successivamente, fate clic sul pulsante OK, una tabella è stata creata per l'intervallo di dati, poi aprite un nuovo foglio di lavoro dove volete collocare il risultato del filtro e fate clic su Dati > Da altre fonti > Da Microsoft Query, vedere lo screenshot:

4. Nella finestra di dialogo Scegli origine dati, fate clic su File di Excel* all'interno della casella di riepilogo Database, vedere lo screenshot:
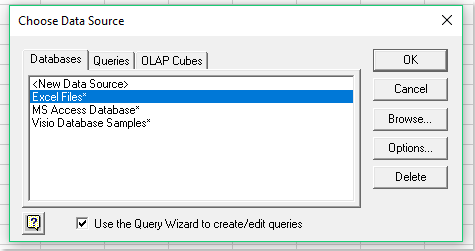
5. Quindi fate clic sul pulsante OK per andare alla finestra di dialogo Seleziona Cartella di lavoro, dalla casella di riepilogo Directory a destra, scegliete la cartella in cui si trova la cartella di lavoro attiva, e poi fate clic sul nome della cartella di lavoro corrente dalla casella di riepilogo Nome database a sinistra, vedere lo screenshot:
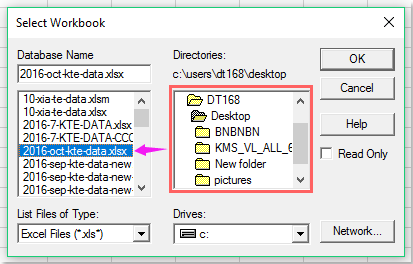
6. Continuate facendo clic sul pulsante OK, nella finestra di dialogo Assistente Query - Scegli Colonne visualizzata, nella casella a sinistra, selezionate il nome dell'intervallo che avete creato per i vostri dati e fate clic sul segno più (+) per espandere l'opzione, e tutte le intestazioni delle colonne verranno visualizzate come mostrato nello screenshot seguente:
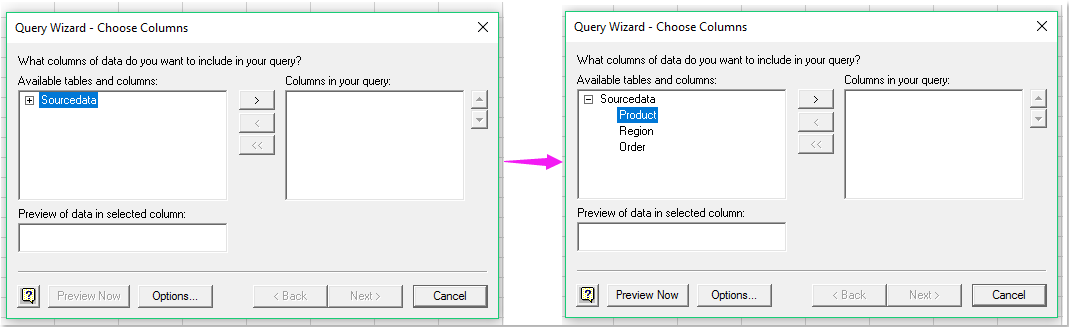
7. Successivamente, dovreste aggiungere le intestazioni delle colonne da Tabelle e colonne disponibili casella dentro la Colonne nella tua query casella selezionando le intestazioni e facendo clic sul ![]() pulsante, vedere lo screenshot:
pulsante, vedere lo screenshot:
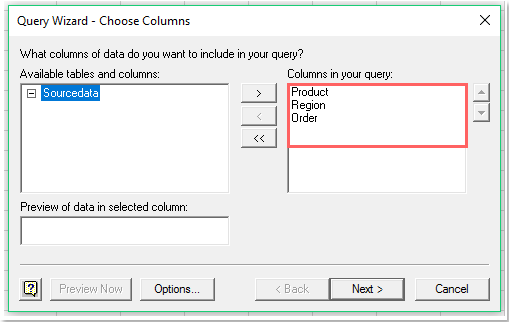
8. E poi fate clic sul pulsante Avanti per andare alla finestra di dialogo Assistente Query - Filtra Dati, nella finestra di dialogo, specificate i criteri di filtro che desiderate applicare, vedere lo screenshot:
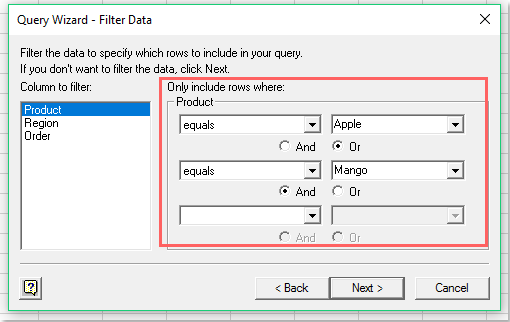
9. Quindi fate clic sui pulsanti Avanti > Avanti per andare alla finestra di dialogo Assistente Query - Fine, in questa finestra di dialogo, selezionate l'opzione Restituisci dati a Microsoft Excel, vedere lo screenshot:
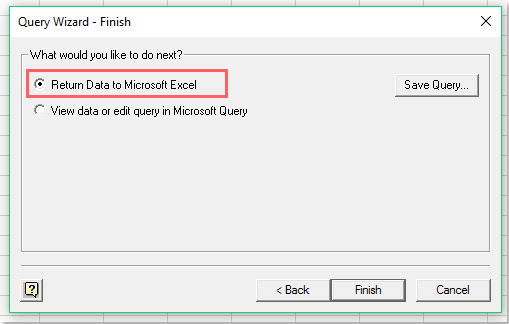
10. E poi fate clic sul pulsante Fine, viene visualizzata una finestra di dialogo Importa dati, selezionate Tabella e specificate una posizione di cella per inserire il risultato del filtro sotto l'opzione Foglio di lavoro esistente, vedere lo screenshot:

11. Infine, fate clic sul pulsante OK, i dati filtrati sono stati importati nel nuovo foglio, vedere lo screenshot:

12. Ora, i dati filtrati sono stati collegati ai vostri dati originali, anche se aggiungete righe o modificate valori nei dati originali, il risultato del filtro verrà aggiornato automaticamente nel foglio di output dopo aver fatto clic sul pulsante Aggiorna tutto sotto la scheda Dati, vedere lo screenshot:
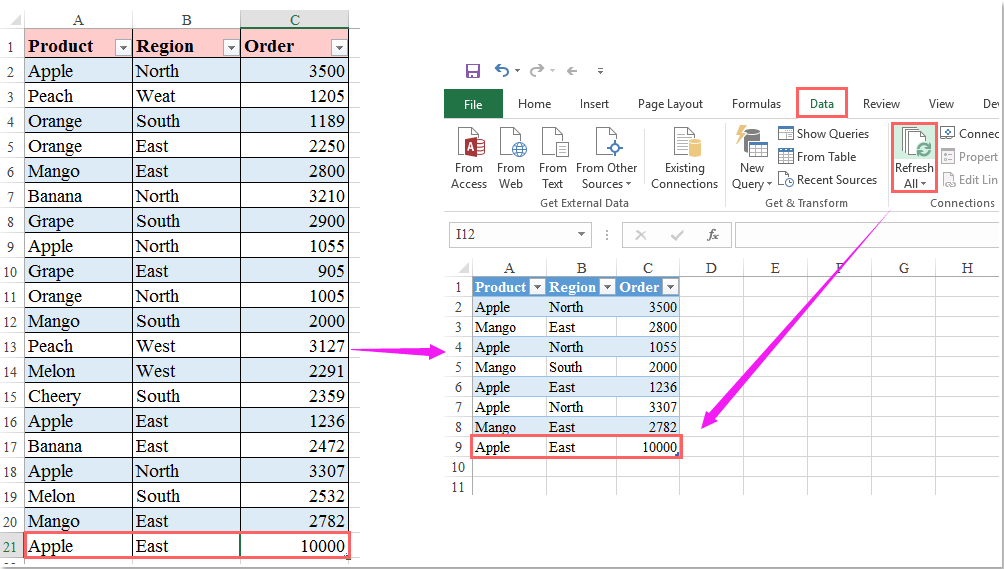
Filtrare i dati in base a più criteri o altre condizioni specifiche, come per lunghezza del testo, per distinzione tra maiuscole e minuscole, ecc. La funzionalità Super Filtri di Kutools per Excel è uno strumento potente, potete utilizzare questa funzionalità per completare le seguenti operazioni:
Kutools per Excel: con oltre 300 utili add-in per Excel, disponibili per un periodo di prova gratuito di 30 giorni senza limitazioni. Scarica e prova gratuita ora! |
Demo: Filtrare i dati da un foglio di lavoro a un altro in modo dinamico in Excel
I migliori strumenti per la produttività in Office
Potenzia le tue competenze in Excel con Kutools per Excel e sperimenta un'efficienza mai vista prima. Kutools per Excel offre oltre300 funzionalità avanzate per aumentare la produttività e farti risparmiare tempo. Clicca qui per ottenere la funzione di cui hai più bisogno...
Office Tab porta le schede su Office e rende il tuo lavoro molto più semplice
- Abilita la modifica e lettura a schede in Word, Excel, PowerPoint, Publisher, Access, Visio e Project.
- Apri e crea più documenti in nuove schede della stessa finestra invece che in nuove finestre.
- Aumenta la produttività del50% e riduce centinaia di clic del mouse ogni giorno!
Tutti gli add-in Kutools. Un solo programma di installazione
La suite Kutools for Office include add-in per Excel, Word, Outlook & PowerPoint più Office Tab Pro, ideale per i team che lavorano su più app di Office.
- Suite tutto-in-uno — Add-in per Excel, Word, Outlook & PowerPoint + Office Tab Pro
- Un solo programma di installazione, una sola licenza — configurazione in pochi minuti (pronto per MSI)
- Funzionano meglio insieme — produttività ottimizzata su tutte le app Office
- Prova completa30 giorni — nessuna registrazione, nessuna carta di credito
- Massimo risparmio — costa meno rispetto all’acquisto singolo degli add-in
