Come ingrandire o ridurre un'immagine con un solo clic in Excel?
Supponiamo che ci siano più immagini in un foglio di lavoro di dimensioni diverse. Avete qualche modo per ingrandire o ridurre queste immagini a una dimensione uniforme con un solo clic? Non esiste una funzionalità integrata per risolvere questo problema, ma in questo articolo vi presento un codice VBA per ingrandire o ridurre tutte le immagini nel foglio con un solo clic.
Ingrandisci e riduci le immagini con un solo clic tramite VBA
 Ingrandisci e riduci le immagini con un solo clic tramite VBA
Ingrandisci e riduci le immagini con un solo clic tramite VBA
Seguite i passaggi seguenti per ingrandire o ridurre le immagini con un solo clic.
1. Fate clic con il tasto destro del mouse sulla scheda del foglio in cui desiderate ridimensionare le immagini e selezionate Visualizza Codice dal menu contestuale.
2. Nella finestra Microsoft Visual Basic for Applications che si apre, incollate il seguente codice nello script vuoto.
VBA: Ingrandisci e riduci le immagini con un solo clic
Private Sub Worksheet_SelectionChange(ByVal Target As Range)
'UpdatebyEntendoffice20161111
Application.ScreenUpdating = False
Dim xRg As Range, sPic As Shape
For Each sPic In ActiveSheet.Shapes
If Target.Column > 1 Then
Set xRg = Target.Offset(, -1)
With sPic
If TypeName(.OLEFormat.Object) = "Picture" Then
If .TopLeftCell.Address = xRg.Address Then
.Height = 350
.Width = 250
End If
End If
End With
ElseIf Target.Column = 1 Then
With sPic
If TypeName(.OLEFormat.Object) = "Picture" Then
.Height = 60
.Width = 60
End If
End With
End If
Next sPic
Application.ScreenUpdating = True
End Sub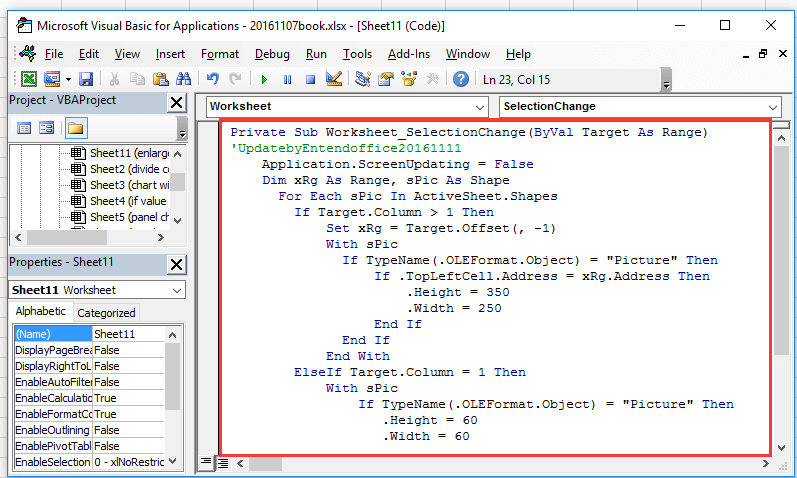
3. Salvate il codice e chiudete la finestra. Quando fate clic su qualsiasi cella della colonna A, tutte le immagini verranno ridotte. Vedere screenshot:
4. E quando fate clic sulla cella che si trova nell'angolo in alto a destra dell'immagine, l'immagine corrispondente verrà ingrandita. Vedere screenshot:
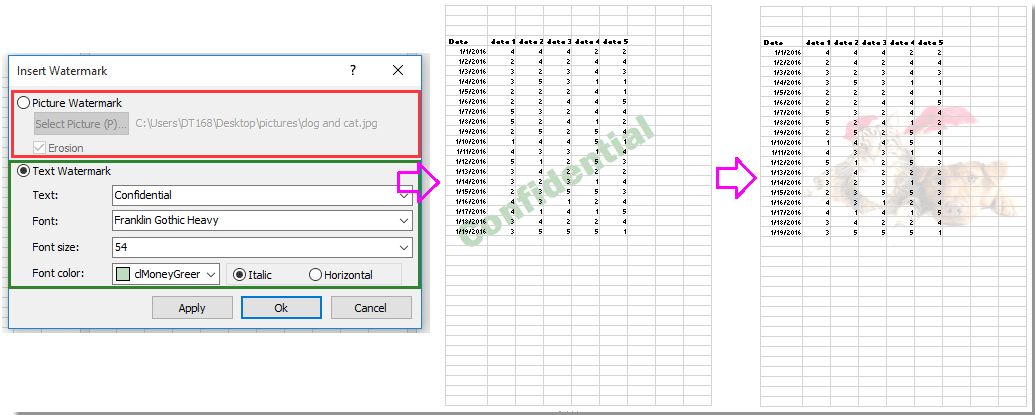
Kutools per Excel - Potenzia Excel con oltre 300 strumenti essenziali. Goditi funzionalità AI gratuite per sempre! Ottienilo ora
I migliori strumenti per la produttività in Office
Potenzia le tue competenze in Excel con Kutools per Excel e sperimenta un'efficienza mai vista prima. Kutools per Excel offre oltre300 funzionalità avanzate per aumentare la produttività e farti risparmiare tempo. Clicca qui per ottenere la funzione di cui hai più bisogno...
Office Tab porta le schede su Office e rende il tuo lavoro molto più semplice
- Abilita la modifica e lettura a schede in Word, Excel, PowerPoint, Publisher, Access, Visio e Project.
- Apri e crea più documenti in nuove schede della stessa finestra invece che in nuove finestre.
- Aumenta la produttività del50% e riduce centinaia di clic del mouse ogni giorno!
Tutti gli add-in Kutools. Un solo programma di installazione
La suite Kutools for Office include add-in per Excel, Word, Outlook & PowerPoint più Office Tab Pro, ideale per i team che lavorano su più app di Office.
- Suite tutto-in-uno — Add-in per Excel, Word, Outlook & PowerPoint + Office Tab Pro
- Un solo programma di installazione, una sola licenza — configurazione in pochi minuti (pronto per MSI)
- Funzionano meglio insieme — produttività ottimizzata su tutte le app Office
- Prova completa30 giorni — nessuna registrazione, nessuna carta di credito
- Massimo risparmio — costa meno rispetto all’acquisto singolo degli add-in