Come convertire gli URL delle immagini in immagini reali in Excel?
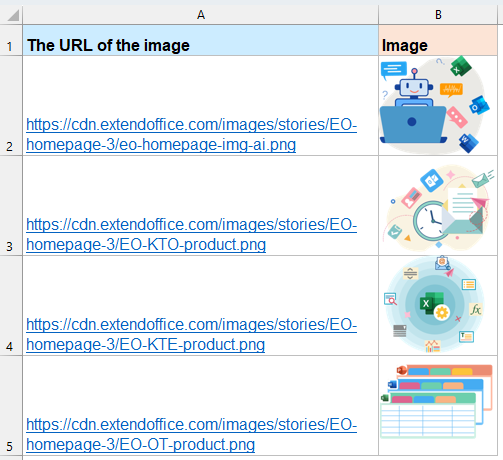
In Excel, potresti trovarti in situazioni in cui hai un elenco di URL di immagini e desideri visualizzare le immagini reali nelle celle invece dei soli collegamenti. Questa guida ti illustrerà tre metodi per convertire gli URL delle immagini in immagini reali all'interno di Excel.
Convertire gli URL delle immagini in immagini reali in Excel
Convertire gli URL delle immagini in immagini reali con il codice VBA
Questo metodo è perfetto per gli utenti che utilizzano versioni precedenti di Excel che non supportano la funzione IMMAGINE. Il VBA ti consente di automatizzare il processo di recupero e inserimento delle immagini dagli URL.
1. Tieni premuti i tasti ALT + F11 per aprire la finestra di Microsoft Visual Basic for Applications.
2. Clicca su Inserisci > Modulo, e incolla il seguente codice nella Finestra del Modulo.
Sub URLPictureInsert()
Dim Pshp As Shape
Dim xRg As Range
Dim xCol As Long
On Error Resume Next
Application.ScreenUpdating = False
Set Rng = ActiveSheet.Range("A2:A5")
For Each cell In Rng
filenam = cell
ActiveSheet.Pictures.Insert(filenam).Select
Set Pshp = Selection.ShapeRange.Item(1)
If Pshp Is Nothing Then GoTo lab
xCol = cell.Column + 1
Set xRg = Cells(cell.Row, xCol)
With Pshp
.LockAspectRatio = msoFalse
If .Width > xRg.Width Then .Width = xRg.Width * 2 / 3
If .Height > xRg.Height Then .Height = xRg.Height * 2 / 3
.Top = xRg.Top + (xRg.Height - .Height) / 2
.Left = xRg.Left + (xRg.Width - .Width) / 2
End With
lab:
Set Pshp = Nothing
Range("A2").Select
Next
Application.ScreenUpdating = True
End Sub- Nel codice sopra, A2:A5 è l'intervallo di celle che contiene gli indirizzi URL delle immagini che vuoi estrarre; dovresti modificare i riferimenti delle celle in base alle tue esigenze.
- Questo codice non ti permette di specificare le dimensioni delle immagini estratte.
- Il codice sopra può estrarre solo le immagini reali nelle celle accanto alla colonna degli URL; non puoi specificare la cella in cui le immagini devono essere inserite.
- Dovresti avere una conoscenza di base del codice; se manca o è errato anche un solo carattere, il codice non verrà eseguito correttamente.
- Usalo con parsimonia su grandi set di dati per evitare problemi di prestazioni.
3. Quindi premi il tasto F5 per eseguire questo codice, e tutte le immagini corrispondenti verranno estratte dagli URL delle immagini nella colonna adiacente immediatamente, e le immagini verranno posizionate al centro delle celle specifiche, vedi screenshot:
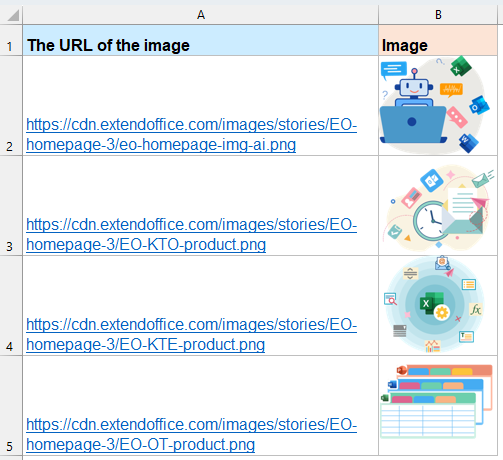
Convertire gli URL delle immagini in immagini reali con Kutools per Excel
Se non ti senti a tuo agio a lavorare con il codice VBA o vuoi una soluzione più veloce e facile da usare, Kutools per Excel offre una funzionalità potente chiamata "Inserisci immagini dal percorso (URL)". Questo strumento ti consente di inserire immagini direttamente nel tuo foglio di lavoro da URL di immagini online o percorsi di file locali, senza scrivere una sola riga di codice. È ideale per gli utenti che hanno bisogno di un modo rapido e affidabile per importare immagini in batch e migliorare visivamente i loro fogli di calcolo con pochi clic.
1. Vai su Kutools > Inserisci > Inserisci immagini dal percorso (URL).

2. Nella finestra di dialogo che appare, configura le seguenti impostazioni come mostrato negli screenshot:

3. Clicca su OK, e le immagini verranno estratte dagli URL, vedi screenshot:
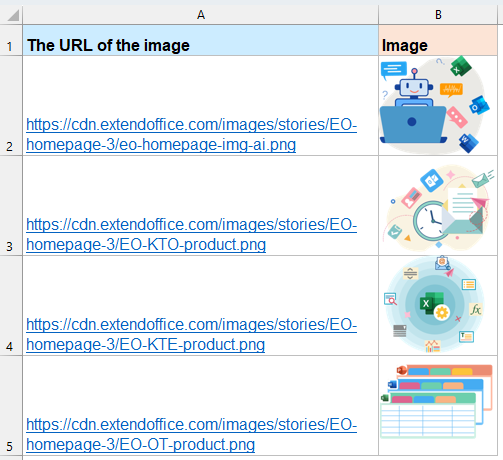
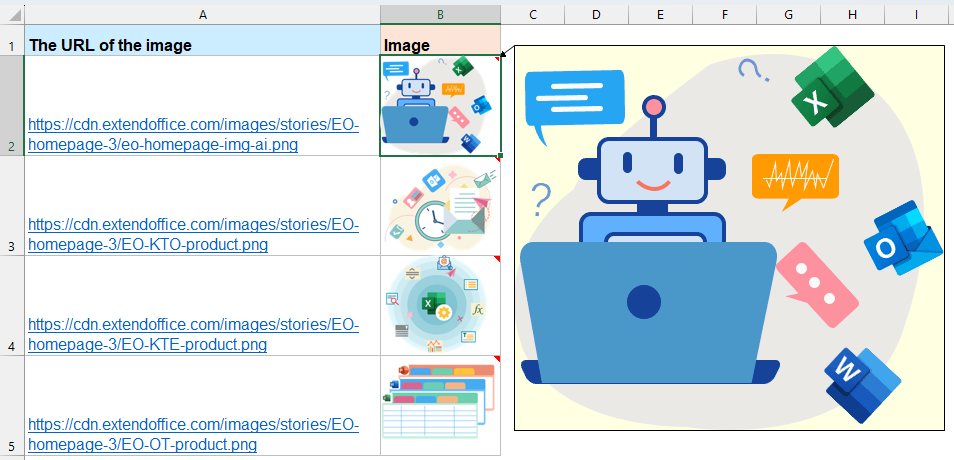
Convertire gli URL delle immagini in immagini reali con la funzione IMMAGINE (Excel 365)
Se stai usando Excel 365 o Excel per il Web, hai accesso alla funzione IMMAGINE() — un modo semplice e potente per visualizzare immagini direttamente dagli URL nelle celle.
Sintassi della funzione IMMAGINE:
=IMAGE(source, [alt_text], [sizing], [height], [width])- source: URL dell'immagine (deve essere HTTPS per motivi di sicurezza)
- alt_text: Testo alternativo descrittivo
- sizing: Da 0 a 3 per le opzioni di adattamento dell'immagine. 0 (adatta alla cella), 1 (dimensioni originali), 2 (dimensioni personalizzate), 3 (mantieni proporzioni)
- altezza, larghezza: Necessari solo quando sizing è impostato su 2
Inserisci la seguente formula in una cella vuota dove vuoi visualizzare l'immagine. Poi, copia la formula nelle altre celle. Tutte le immagini verranno estratte dagli URL relativi. Vedi screenshot:
=IMAGE(A2)
- Disponibile solo in Excel 365 e Excel 2021
- Richiede URL HTTPS
- Supporto limitato per i formati di immagine (JPEG, PNG, GIF, BMP)
Tutti e tre i metodi possono produrre risultati professionali se implementati correttamente. Per gli utenti moderni di Excel, la funzione IMMAGINE() è la soluzione più semplice e pulita. Se utilizzi versioni precedenti o hai bisogno di elaborazione in batch, VBA o Kutools sono eccellenti alternative. Se sei interessato a esplorare ulteriori suggerimenti e trucchi su Excel, il nostro sito web offre migliaia di tutorial per aiutarti a padroneggiare Excel.
I migliori strumenti per la produttività in Office
Potenzia le tue competenze in Excel con Kutools per Excel e sperimenta un'efficienza mai vista prima. Kutools per Excel offre oltre300 funzionalità avanzate per aumentare la produttività e farti risparmiare tempo. Clicca qui per ottenere la funzione di cui hai più bisogno...
Office Tab porta le schede su Office e rende il tuo lavoro molto più semplice
- Abilita la modifica e lettura a schede in Word, Excel, PowerPoint, Publisher, Access, Visio e Project.
- Apri e crea più documenti in nuove schede della stessa finestra invece che in nuove finestre.
- Aumenta la produttività del50% e riduce centinaia di clic del mouse ogni giorno!
Tutti gli add-in Kutools. Un solo programma di installazione
La suite Kutools for Office include add-in per Excel, Word, Outlook & PowerPoint più Office Tab Pro, ideale per i team che lavorano su più app di Office.
- Suite tutto-in-uno — Add-in per Excel, Word, Outlook & PowerPoint + Office Tab Pro
- Un solo programma di installazione, una sola licenza — configurazione in pochi minuti (pronto per MSI)
- Funzionano meglio insieme — produttività ottimizzata su tutte le app Office
- Prova completa30 giorni — nessuna registrazione, nessuna carta di credito
- Massimo risparmio — costa meno rispetto all’acquisto singolo degli add-in