Come eliminare righe in base al colore di sfondo in Excel?
Come potresti eliminare intere righe in base al colore di sfondo? In questo esempio, devo eliminare tutte le righe in cui le celle sono riempite con un colore di sfondo blu, come mostrato nello screenshot seguente. Con questo articolo, otterrai alcuni codici per eseguire questa operazione in Excel.
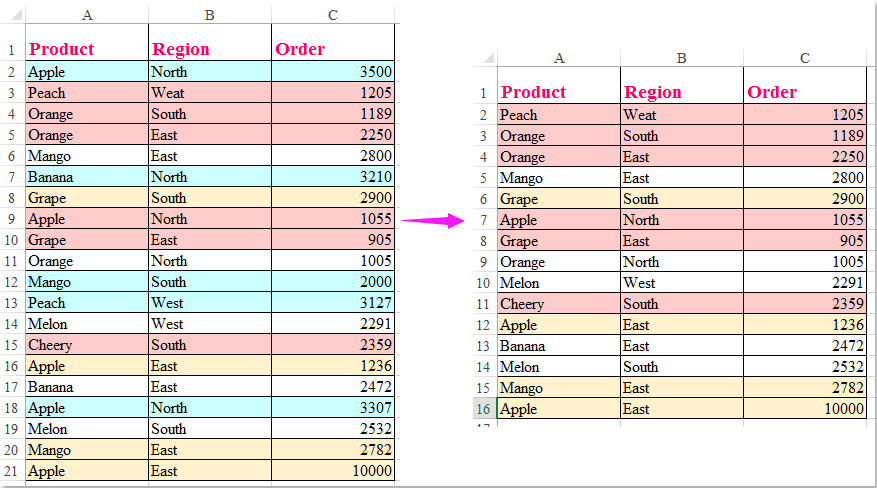
Elimina righe con un colore di sfondo specifico basandoti su ogni cella
Elimina righe con un colore di sfondo specifico basandoti su una colonna
 Elimina righe con un colore di sfondo specifico basandoti su ogni cella
Elimina righe con un colore di sfondo specifico basandoti su ogni cella
Se hai un intervallo di dati in cui alcune celle sono colorate casualmente e devi eliminare le righe in cui il colore della cella è blu, come mostrato nello screenshot seguente:

Per eliminare questo tipo di righe, puoi utilizzare il seguente codice VBA, procedi come segue:
1. Tieni premuti i tasti ALT + F11 per aprire la finestra Microsoft Visual Basic for Applications.
2. Clicca su Inserisci > Modulo e incolla il seguente codice nella finestra del Modulo.
Codice VBA: Elimina righe in cui le celle contengono un colore di riempimento specifico:
Sub DeleteRows()
'Updateby Extendoffice
Dim rngCl As Range
Dim xRows As Long
Dim xCol As Long
Dim colorLg As Long
On Error Resume Next
Set rngCl = Application.InputBox _
(Prompt:="Select a cell with the background color to be deleted", _
Title:="Kutools for Excel", Type:=8)
On Error GoTo 0
If rngCl Is Nothing Then
MsgBox "User cancelled operation." & vbCrLf & _
"Processing terminated", vbInformation, "Kutools for Excel"
Exit Sub
End If
colorLg = rngCl.Interior.Color
Application.ScreenUpdating = False
With ActiveSheet.UsedRange
For xRows = .Rows.Count To 1 Step -1
For xCol = 1 To .Columns.Count
If .Cells(xRows, xCol).Interior.Color = colorLg Then
.Rows(xRows).Delete
Exit For
End If
Next xCol
Next xRows
End With
Application.ScreenUpdating = True
End Sub
3. Quindi premi il tasto F5 per eseguire questo codice e apparirà una finestra di avviso che ti ricorderà di selezionare una cella con il colore di riempimento che desideri eliminare, vedi screenshot:

4. Poi clicca su OK e tutte le righe verranno eliminate se la cella ha un colore di riempimento specifico.
 Elimina righe con un colore di sfondo specifico basandoti su una colonna
Elimina righe con un colore di sfondo specifico basandoti su una colonna
Se vuoi eliminare le righe con un colore specifico basandoti solo su una colonna, ad esempio, elimina le righe con il colore blu nella colonna A e ottieni lo screenshot sottostante, ecco anche un codice VBA che può aiutarti.

1. Tieni premuti i tasti ALT + F11 per aprire la finestra Microsoft Visual Basic for Applications.
2. Clicca su Inserisci > Modulo e incolla il seguente codice nella finestra del Modulo.
Codice VBA: Elimina righe basandoti su una colonna in cui le celle hanno un colore di riempimento specifico:
Sub deleterow()
'UpdateBY Extendoffice
Dim xRg As Range, rgDel As Range
For Each xRg In ThisWorkbook.ActiveSheet.Range("A2:A21")
If xRg.Interior.ColorIndex = 20 Then
If rgDel Is Nothing Then
Set rgDel = xRg
Else
Set rgDel = Union(rgDel, xRg)
End If
End If
Next xRg
If Not rgDel Is Nothing Then rgDel.EntireRow.Delete
End Sub
Nota: Nel codice sopra, A2:A21 è la colonna che contiene il colore di riempimento specifico in base al quale vuoi eliminare le righe; il numero 20 nello script ColorIndex = 20 è l'indice del colore in base al quale vuoi eliminare le righe. Puoi modificarli secondo necessità.
3. Quindi premi il tasto F5 per eseguire questo codice e tutte le righe in cui le celle contengono il colore blu nella colonna A verranno eliminate immediatamente.
I migliori strumenti per la produttività in Office
Potenzia le tue competenze in Excel con Kutools per Excel e sperimenta un'efficienza mai vista prima. Kutools per Excel offre oltre300 funzionalità avanzate per aumentare la produttività e farti risparmiare tempo. Clicca qui per ottenere la funzione di cui hai più bisogno...
Office Tab porta le schede su Office e rende il tuo lavoro molto più semplice
- Abilita la modifica e lettura a schede in Word, Excel, PowerPoint, Publisher, Access, Visio e Project.
- Apri e crea più documenti in nuove schede della stessa finestra invece che in nuove finestre.
- Aumenta la produttività del50% e riduce centinaia di clic del mouse ogni giorno!
Tutti gli add-in Kutools. Un solo programma di installazione
La suite Kutools for Office include add-in per Excel, Word, Outlook & PowerPoint più Office Tab Pro, ideale per i team che lavorano su più app di Office.
- Suite tutto-in-uno — Add-in per Excel, Word, Outlook & PowerPoint + Office Tab Pro
- Un solo programma di installazione, una sola licenza — configurazione in pochi minuti (pronto per MSI)
- Funzionano meglio insieme — produttività ottimizzata su tutte le app Office
- Prova completa30 giorni — nessuna registrazione, nessuna carta di credito
- Massimo risparmio — costa meno rispetto all’acquisto singolo degli add-in