Come mantenere sempre un pulsante di comando fluttuante su un foglio di lavoro in Excel?
In alcuni casi, potresti aver bisogno di un pulsante di comando fluttuante (Controlli ActiveX) che si muova insieme al tuo foglio di lavoro indipendentemente dallo scorrimento verso l'alto o il basso. Questo articolo ti mostrerà il metodo per realizzarlo.
Mantenere sempre un pulsante di comando fluttuante su un foglio di lavoro con il codice VBA
Mantenere sempre un pulsante di comando fluttuante su un foglio di lavoro con il codice VBA
Si prega di seguire le istruzioni seguenti per rendere un pulsante di comando sempre fluttuante nel foglio di lavoro.
1. Nel foglio di lavoro che contiene il pulsante di comando Controlli ActiveX che desideri sia fluttuante, fai clic con il tasto destro sulla scheda del foglio e poi clicca su Visualizza Codice dal menu contestuale.

2. Nella finestra di Microsoft Visual Basic for Applications che appare, copia e incolla il seguente codice VBA nella finestra del Codice.
Codice VBA: Rendi un pulsante di comando sempre fluttuante nel foglio di lavoro
Private Sub Worksheet_SelectionChange(ByVal Target As Excel.Range)
On Error GoTo 0
With Cells(Windows(1).ScrollRow, Windows(1).ScrollColumn)
CommandButton1.Top = .Top + 100
CommandButton1.Left = .Left + 300
End With
End SubNota: Nel codice sopra, CommandButton1 è il nome del pulsante che vuoi mantenere sempre visibile. Si prega di cambiarlo secondo necessità.
3. Quindi premi i tasti Alt + Q per uscire dalla finestra di Microsoft Visual Basic for Applications.
Da ora in poi, il pulsante di comando galleggerà sempre al centro in alto del foglio di lavoro con lo spostamento della cella attiva cliccata come mostrato nello screenshot sottostante.
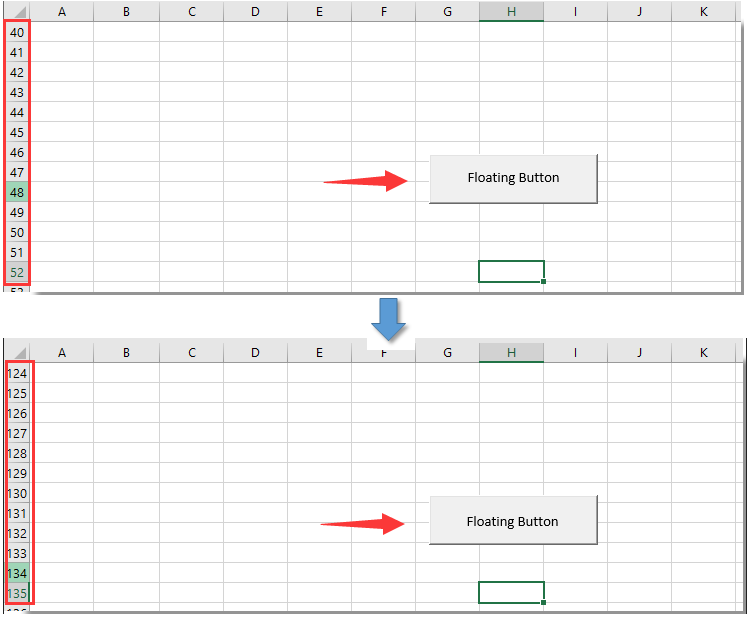
Nota: Questo VBA funziona solo per i pulsanti di comando Controlli ActiveX.
Articoli correlati:
- Come salvare e chiudere la cartella di lavoro attiva senza richieste tramite un pulsante di comando in Excel?
- Come aggiornare o inserire la data e l'ora (corrente) tramite un pulsante di comando in Excel?
- Come utilizzare un pulsante di comando per modificare il valore di una cella specificata in Excel?
- Come creare un pulsante di comando per copiare e incollare dati in Excel?
- Come utilizzare un pulsante di comando per salvare il foglio di lavoro attivo come file PDF in Excel?
- Come inserire automaticamente una nuova riga vuota tramite un pulsante di comando in Excel?
I migliori strumenti per la produttività in Office
Potenzia le tue competenze in Excel con Kutools per Excel e sperimenta un'efficienza mai vista prima. Kutools per Excel offre oltre300 funzionalità avanzate per aumentare la produttività e farti risparmiare tempo. Clicca qui per ottenere la funzione di cui hai più bisogno...
Office Tab porta le schede su Office e rende il tuo lavoro molto più semplice
- Abilita la modifica e lettura a schede in Word, Excel, PowerPoint, Publisher, Access, Visio e Project.
- Apri e crea più documenti in nuove schede della stessa finestra invece che in nuove finestre.
- Aumenta la produttività del50% e riduce centinaia di clic del mouse ogni giorno!
Tutti gli add-in Kutools. Un solo programma di installazione
La suite Kutools for Office include add-in per Excel, Word, Outlook & PowerPoint più Office Tab Pro, ideale per i team che lavorano su più app di Office.
- Suite tutto-in-uno — Add-in per Excel, Word, Outlook & PowerPoint + Office Tab Pro
- Un solo programma di installazione, una sola licenza — configurazione in pochi minuti (pronto per MSI)
- Funzionano meglio insieme — produttività ottimizzata su tutte le app Office
- Prova completa30 giorni — nessuna registrazione, nessuna carta di credito
- Massimo risparmio — costa meno rispetto all’acquisto singolo degli add-in