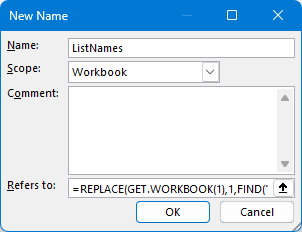4 modi efficienti per elencare tutti i nomi dei fogli di lavoro in una cartella di lavoro Excel
Navigare tra numerosi fogli di lavoro in una grande cartella di lavoro Excel può essere complicato, soprattutto quando hai bisogno di una panoramica rapida di tutti i fogli disponibili. Questo articolo esplora quattro metodi pratici per elencare tutti i nomi dei fogli di lavoro in una cartella di lavoro, migliorando la tua produttività e l'organizzazione della cartella di lavoro.
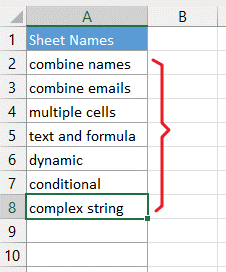
Elenca tutti i nomi dei fogli in una cartella di lavoro
Questa guida presenta quattro metodi efficaci per elencare tutti i fogli in una cartella di lavoro. Scegli l'approccio che meglio si adatta alle tue esigenze e segui le istruzioni passo-passo per svolgere il compito in modo efficiente.
Usando copia e incolla (manualmente)
Il metodo più semplice per elencare tutti i nomi dei fogli di lavoro prevede un processo manuale:
Passo 1: Apri una nuova cartella di lavoro
Passo 2: Fai doppio clic sulla scheda del foglio che desideri copiare

Passo 3: Premi i tasti Ctrl + C per copiare il nome del foglio
Passo 4: Clicca su una cella e premi Ctrl + V per incollare il nome del foglio

Passo 5: Ripeti i passaggi precedenti per copiare e incollare tutti i nomi delle schede dei fogli nella cartella di lavoro uno per uno
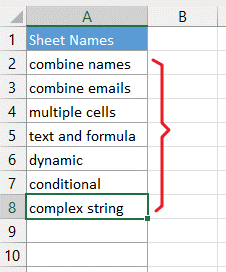
Questo metodo funziona bene per pochi nomi di fogli ma diventa dispendioso in termini di tempo con decine di fogli. Per cartelle di lavoro più grandi, considera i metodi più efficienti descritti di seguito.
Usando Kutools per Excel (facile, i nomi dei fogli sono collegabili)
Kutools per Excel's Crea tabella di collegamento migliora Excel generando rapidamente un elenco collegato di nomi dei fogli di lavoro. Questa funzione crea automaticamente collegamenti ipertestuali per ogni foglio, consentendo una navigazione diretta con un clic - perfetto per gestire grandi cartelle di lavoro. Supera i metodi manuali di Excel in termini di efficienza e facilità d'uso.
Clicca "Kutools Plus" > "Foglio di lavoro" > "Crea tabella di collegamento". Nella finestra di dialogo che appare, specifica le impostazioni:
Scegli lo stile dell'indice (come vuoi che vengano visualizzati i nomi dei fogli collegabili: come testo di collegamento ipertestuale o pulsanti).
Dai un nome al nuovo foglio che conterrà l'elenco dei nomi dei fogli.
Specifica la posizione del nuovo foglio.
Scegli quante colonne utilizzare per dividere i nomi dei fogli.
Clicca "OK".

| Stile indice: Collegamenti ipertestuali | Stile indice: Pulsanti |
|
|
Per una visione rapida e una navigazione senza sforzo tra i fogli, il "Pannello di navigazione" di Kutools per Excel è altamente efficace. Non solo elenca tutti i nomi dei fogli come collegamenti cliccabili per un accesso facile, ma mostra anche tutte le cartelle di lavoro aperte, facilitando il passaggio rapido tra esse.

Kutools per Excel - Potenzia Excel con oltre 300 strumenti essenziali. Goditi funzionalità AI gratuite per sempre! Ottienilo ora
Usando un intervallo denominato (elenco in un nuovo foglio)
In Excel, puoi elencare in modo efficiente tutti i nomi dei fogli in un nuovo foglio creando un intervallo denominato.
Passo 1: Clicca Formule > Definisci Nome

Passo 2: Modifica il nome e la formula nella finestra Nuovo Nome
"Nome": digita un nome per l'intervallo denominato
"Si riferisce a": copia e incolla la formula qui sotto
=REPLACE(GET.WORKBOOK(1),1,FIND("]",GET.WORKBOOK(1)),"")Clicca "OK".
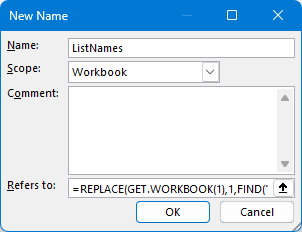
Passo 3: Usa una formula per elencare i nomi dei fogli
Digita la formula qui sotto in una cella e premi il tasto "Invio" per ottenere tutti i nomi dei fogli.
=TRANSPOSE(ListNames)ListNames è il nome che dai all'intervallo denominato nel passo precedente.

Usando VBA (instabile)
Un metodo più avanzato e personalizzabile prevede la scrittura di uno script VBA per estrarre ed elencare i nomi dei fogli di lavoro:
Passo 1: Apri la cartella di lavoro di cui vuoi elencare i nomi dei fogli
Passo 2: Premi i tasti Alt + F11 per aprire la finestra Microsoft Visual Basic for Applications
Passo 3: Clicca Inserisci Modulo

Passo 4: Copia e incolla il codice qui sotto nel modulo
Sub ListSheetNamesInNewWorkbook()
'UpdatebyExtendoffice
Dim wbSource As Workbook
Dim wbTarget As Workbook
Dim wsTarget As Worksheet
Dim i As Integer
' Reference the current workbook
Set wbSource = ActiveWorkbook
' Create a new workbook
Set wbTarget = Workbooks.Add
Set wsTarget = wbTarget.Sheets(1)
' List all sheet names from the active workbook in the new workbook
For i = 1 To wbSource.Sheets.Count
wsTarget.Cells(i, 1).Value = wbSource.Sheets(i).Name
Next i
' Cleanup
Set wbSource = Nothing
Set wbTarget = Nothing
Set wsTarget = Nothing
End Sub
Passo 5: Premi il tasto F5 o clicca sul pulsante Esegui per eseguire il codice
Ora viene aperta una nuova cartella di lavoro per elencare tutti i nomi dei fogli di lavoro.

Ogni metodo offre diversi vantaggi a seconda delle tue esigenze - da un semplice elenco manuale a soluzioni più sofisticate come Kutools o VBA. Scegli quello che meglio si adatta al tuo flusso di lavoro per gestire ed esplorare in modo efficace i tuoi fogli di lavoro Excel. Per ulteriori suggerimenti e trucchi su Excel, rimani aggiornato sul nostro blog.
Gli strumenti per la produttività di Office migliori
Kutools per Excel - Ti aiuta a distinguerti dalla massa
Kutools per Excel vanta oltre 300 funzionalità, garantendo che ciò di cui hai bisogno sia a portata di clic...
Office Tab - Abilita la lettura e la modifica a schede in Microsoft Office (incluso Excel)
- Un secondo per passare tra decine di documenti aperti!
- Riduce centinaia di clic del mouse ogni giorno, dì addio alla mano del mouse.
- Aumenta la tua produttività del 50% quando visualizzi e modifichi più documenti.
- Porta Schede Efficienti a Office (incluso Excel), proprio come Chrome, Edge e Firefox.