Come utilizzare un pulsante di comando per cambiare il valore di una cella specificata in Excel?
In molti progetti Excel, automatizzare l'inserimento dei dati o aggiornare i valori di celle specifiche con un solo clic può migliorare notevolmente l'efficienza e ridurre al minimo gli errori manuali. Ad esempio, potrebbe essere necessario aggiornare i dati delle vendite, incrementare contatori o trasferire valori da una cella all'altra come parte del flusso di lavoro quotidiano. Invece di modificare manualmente le celle ogni volta, utilizzare un pulsante di comando rende queste azioni più rapide e coerenti. Questo articolo introduce diversi metodi pratici per cambiare il valore di una cella specificata in Excel semplicemente facendo clic su un pulsante di comando.
Di seguito troverai una guida passo-passo sull'utilizzo di VBA con un pulsante di comando per aggiornamenti dinamici delle celle. Gli scenari trattati includono l'aggiunta a un valore esistente, il riferimento a un'altra cella e l'assegnazione diretta. Alla fine dell'articolo, vengono fornite anche soluzioni alternative utilizzando Controlli Modulo e formule Excel per soddisfare diverse esigenze operative.
Utilizza un pulsante di comando per cambiare il valore di una cella specificata con codice VBA
Utilizza un pulsante di comando per cambiare il valore di una cella specificata con codice VBA
Uno dei modi più flessibili per cambiare il valore di una cella facendo clic su un pulsante è incorporando codice VBA in un pulsante di comando ActiveX. Immagina, ad esempio, di voler incrementare il valore nella cella A1 con un clic, oppure che A1 rifletta sempre un calcolo basato su un'altra cella come E1. Tali azioni sono comuni quando si aggiornano totali in corso, si contrassegnano checkpoint o si copiano valori di input per scopi di reporting.
Generalmente, questo approccio è più adatto quando:
- Vuoi avere il pieno controllo su ciò che accade quando il pulsante viene premuto, inclusi calcoli, copie o operazioni avanzate.
- La cartella di lavoro supporta le macro e gli utenti hanno le autorizzazioni per eseguire codice VBA.
- Hai bisogno di trigger per attività specifiche e ripetitive, come audit o aggiornamenti iterativi.
Tuttavia, tieni presente che l'uso di pulsanti di comando ActiveX richiede che le macro siano abilitate, e non tutti gli ambienti supportano le macro (ad esempio, Excel per Web o Excel per Mac potrebbero avere limitazioni, e le impostazioni di sicurezza potrebbero impedire l'esecuzione delle macro). Informa sempre gli utenti che la cartella di lavoro contiene macro e invitali ad abilitare il contenuto se necessario.
Per configurare un pulsante di comando per aggiornare i valori delle celle, segui questi passaggi dettagliati:
1. Inserisci un pulsante di comando navigando verso la scheda Sviluppatore in Excel. Clicca su Inserisci, quindi seleziona Pulsante di comando (Controllo ActiveX). Posiziona il pulsante ovunque desideri sul tuo foglio di lavoro.
Suggerimento: Se la scheda Sviluppatore non è visibile, puoi abilitarla tramite File > Opzioni > Personalizza barra multifunzione e selezionando Sviluppatore nell'elenco.
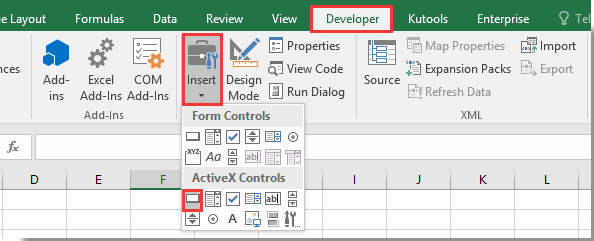
2. Fai clic con il tasto destro sul pulsante di comando inserito, e dal menu contestuale scegli Visualizza codice. Questa azione apre l'editor Microsoft Visual Basic for Applications (VBA), pronto per specificare ciò che deve accadere quando il pulsante viene cliccato.

3. Nell'editor VBA, vedrai una finestra di codice relativa al pulsante. Sostituisci il contenuto esistente con uno degli script seguenti in base alle tue esigenze di aggiornamento:
VBA 1: Incrementa il valore nella cella A1 di 1
Private Sub CommandButton1_Click()
Range("A1").Value = Range("A1").Value + 1
End SubQuesto script aggiunge 1 alla cella A1 ogni volta che viene cliccato il pulsante di comando. Utile per contatori o applicazioni di tracciamento di passaggi.
VBA 2: Imposta la cella A1 uguale a E1 più 1
Private Sub CommandButton1_Click()
Range("A1").Value = Range("E1").Value + 1
End SubCon questa opzione, ogni clic imposta A1 al valore di E1 più 1. Viene spesso utilizzato per fare riferimento ai risultati appena sopra un parametro o per impostare logiche di aggiornamento personalizzate.
VBA 3: Imposta la cella A1 uguale a E1
Private Sub CommandButton1_Click()
Range("A1").Value = Range("E1").Value
End SubQuesto approccio copia direttamente il valore corrente in E1 in A1, utile per copiare valori calcolati o di input per un uso successivo.
Nota: Nei campioni di codice sopra, CommandButton1 si riferisce al nome del pulsante inserito. Se hai rinominato il tuo pulsante, assicurati che la macro corrisponda al nome del pulsante corrispondente. Se hai più pulsanti, assicurati di assegnare la macro corretta a ciascun pulsante.
4. Dopo aver inserito e verificato il codice desiderato, premi contemporaneamente Alt + Q per chiudere l'editor VBA e tornare a Excel.
5. Assicurati di uscire dalla modalità Progettazione (trovata nella scheda Sviluppatore) prima di utilizzare il pulsante. Ora, quando fai clic sul pulsante di comando, verrà eseguita l'azione specificata e la cella verrà aggiornata come programmato.
Consigli per la risoluzione dei problemi: Se il pulsante non funziona, assicurati che le macro siano abilitate e che il nome del pulsante non sia stato modificato involontariamente. Controlla anche eventuali errori di battitura o caratteri extra nella finestra del codice. Se copi il codice da fonti esterne, assicurati che il codice non sia interrotto da interruzioni di riga o formattazione. Se necessario, testa la macro manualmente tramite la finestra VBA per isolare i problemi.
Precauzioni: Qualsiasi modifica effettuata dalla macro VBA è immediata e non può essere annullata con la funzione Annulla. Considera di salvare la tua cartella di lavoro prima di eseguire i test. Se distribuisci il file, ricorda agli utenti che le macro devono essere abilitate per il corretto funzionamento.

Sblocca la Magia di Excel con Kutools AI
- Esecuzione Intelligente: Esegui operazioni sulle celle, analizza i dati e crea grafici — tutto guidato da semplici comandi.
- Formule Personalizzate: Genera formule su misura per ottimizzare i tuoi flussi di lavoro.
- Codifica VBA: Scrivi e implementa codice VBA senza sforzo.
- Interpretazione delle Formule: Comprendi facilmente formule complesse.
- Traduzione del Testo: Superare le barriere linguistiche all'interno dei tuoi fogli di calcolo.
Articoli correlati:
- Come salvare e chiudere la cartella di lavoro attiva senza prompt con un pulsante di comando in Excel?
- Come mantenere sempre un pulsante di comando fluttuante sul foglio di lavoro in Excel?
- Come aggiornare o inserire la data e l'ora (correnti) con un pulsante di comando in Excel?
- Come creare un pulsante di comando per copiare e incollare dati in Excel?
- Come utilizzare un pulsante di comando per salvare il foglio di lavoro attivo come file PDF in Excel?
- Come inserire automaticamente una nuova riga vuota con un pulsante di comando in Excel?
I migliori strumenti per la produttività in Office
Potenzia le tue competenze in Excel con Kutools per Excel e sperimenta un'efficienza mai vista prima. Kutools per Excel offre oltre300 funzionalità avanzate per aumentare la produttività e farti risparmiare tempo. Clicca qui per ottenere la funzione di cui hai più bisogno...
Office Tab porta le schede su Office e rende il tuo lavoro molto più semplice
- Abilita la modifica e lettura a schede in Word, Excel, PowerPoint, Publisher, Access, Visio e Project.
- Apri e crea più documenti in nuove schede della stessa finestra invece che in nuove finestre.
- Aumenta la produttività del50% e riduce centinaia di clic del mouse ogni giorno!
Tutti gli add-in Kutools. Un solo programma di installazione
La suite Kutools for Office include add-in per Excel, Word, Outlook & PowerPoint più Office Tab Pro, ideale per i team che lavorano su più app di Office.
- Suite tutto-in-uno — Add-in per Excel, Word, Outlook & PowerPoint + Office Tab Pro
- Un solo programma di installazione, una sola licenza — configurazione in pochi minuti (pronto per MSI)
- Funzionano meglio insieme — produttività ottimizzata su tutte le app Office
- Prova completa30 giorni — nessuna registrazione, nessuna carta di credito
- Massimo risparmio — costa meno rispetto all’acquisto singolo degli add-in