Come visualizzare un testo diverso dal valore effettivo nella stessa cella?
In Excel, il valore che inserisci in una cella viene solitamente mostrato sia nella cella stessa che nella barra delle formule, garantendo coerenza e trasparenza dei dati in ogni momento. Come illustrato nella prima schermata qui sotto, ciò che appare nella cella corrisponde esattamente a ciò che vedi nella barra delle formule. Tuttavia, in alcuni scenari—come la progettazione di dashboard, la creazione di report o la presentazione di informazioni sintetiche—potresti desiderare di visualizzare un testo nella cella che differisce dal suo valore sottostante. In questo modo, la cella potrebbe mostrare visivamente del testo descrittivo ma mantenere il suo valore numerico o codificato nella barra delle formule, come mostrato nella seconda schermata. Ottenere questa differenziazione visiva è utile per migliorare la leggibilità o trasmettere informazioni specifiche, consentendo comunque calcoli o analisi dati utilizzando il valore sottostante. Questo articolo introduce metodi pratici per raggiungere questo obiettivo in Excel, coprendo sia approcci integrati che add-in che risparmiano tempo.

Visualizza un testo diverso dal valore nella stessa cella con la Formattazione Condizionale
Rendi il testo visualizzato uguale al valore effettivo con Kutools per Excel
Soluzione alternativa: Usa una macro VBA per visualizzare dinamicamente testi diversi
 Visualizza un testo diverso dal valore nella stessa cella con la Formattazione Condizionale
Visualizza un testo diverso dal valore nella stessa cella con la Formattazione Condizionale
Supponiamo che tu voglia migliorare la chiarezza in una tabella di riepilogo e rendere il contenuto più intuitivo. Ad esempio, vuoi che la cella C1 mostri la parola "Lunedì", ma il suo valore sottostante—il numero che appare nella barra delle formule—rimanga 1. Allo stesso modo, C2 mostra "Martedì" mentre il suo valore effettivo è 2, e così via. Questa tecnica è utile quando vuoi presentare etichette o testo amichevole pur continuando a fare affidamento sui dati originali per calcoli, filtri o riferimenti. Di seguito è riportata una schermata di esempio che dimostra l'effetto:
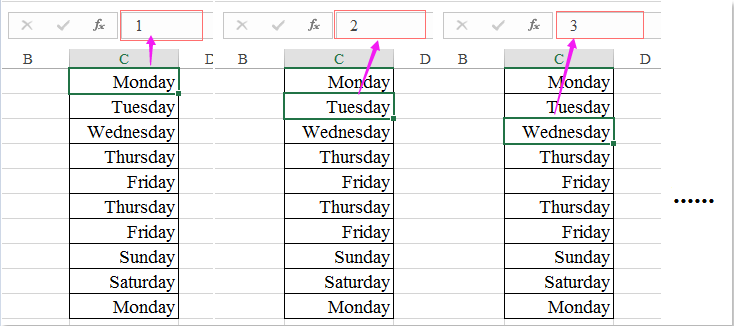
1. Prima, seleziona l'intervallo di celle in cui vuoi visualizzare un testo alternativo (ad esempio, le celle da C1 a C7). Quindi, sulla barra multifunzione, fai clic su Home > Formattazione Condizionale > Nuova Regola. Si aprirà la finestra di dialogo Nuova Regola di Formattazione. Per riferimento visivo, consulta la schermata qui sotto:
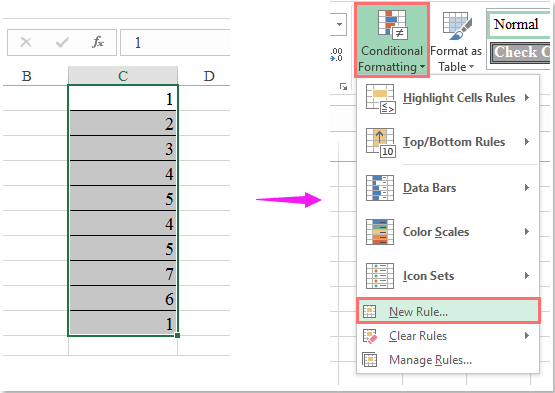
2. Nella finestra Nuova Regola di Formattazione, seleziona Utilizza una formula per determinare quali celle formattare dall'elenco. Nel campo della formula, inserisci la seguente formula (ad esempio, per C1 che mostra "Lunedì" quando il valore è 1):
=C1=1
Nota: Sostituisci C1 con il riferimento di cella appropriato per la tua selezione e 1 con il valore effettivo per il quale desideri modificare condizionalmente il testo visualizzato. Se stai formattando un intervallo (ad esempio, C1:C7), assicurati che la tua formula inizi con la cella in alto a sinistra della tua selezione per applicare correttamente la condizione. Se necessario, usa riferimenti relativi o assoluti in modo appropriato. La finestra di dialogo dovrebbe apparire così:

3. Fai clic sul pulsante Formato per aprire la finestra di dialogo Formato Celle. Nella scheda Numero, seleziona Personalizzato nel riquadro a sinistra. Nel campo Tipo, digita il testo che desideri visualizzare, racchiuso tra virgolette doppie—ad esempio:
"Lunedì"
È essenziale usare le virgolette doppie; altrimenti, la cella potrebbe non visualizzare correttamente il testo. Vedi l'esempio qui sotto:

Nota: Assicurati di includere le virgolette intorno al tuo testo, altrimenti Excel restituirà un errore o mostrerà il codice di formato invece dell'etichetta desiderata.
4. Fai clic su OK per chiudere la finestra di dialogo Formato Celle, quindi fai nuovamente clic su OK nella finestra Nuova Regola di Formattazione per applicare la regola. I valori numerici mirati nelle celle ora verranno visualizzati come il testo specificato, ad esempio “Lunedì” invece di 1, come illustrato qui sotto:

Nota: Per configurare valori diversi per mostrare vari testi, ripeti semplicemente il processo per ciascun valore che desideri personalizzare. Inserisci la formula pertinente nella finestra di dialogo Formattazione Condizionale e specifica il testo da visualizzare per ciascuna condizione. Questa tecnica è efficiente quando si ha a che fare con un piccolo insieme fisso di valori come i giorni della settimana, stati o categorie.
| Formula condizionale | Formato (Numero: Personalizzato) |
| =C1=2 | "Martedì" |
| =C1=3 | "Mercoledì" |
| =C1=4 | "Giovedì" |
| =C1=5 | "Venerdì" |
| =C1=6 | "Sabato" |
| =C1=7 | "Domenica" |
Scenario Applicabile: Questa soluzione è ideale quando hai un numero limitato di valori noti e vuoi presentare etichette user-friendly mantenendo i loro valori originali per calcoli o ricerche.
Vantaggi: Nessuna formula o codice esterno richiesto; visualizza dati intuitivi.
Limitazioni: Per ogni nuova coppia valore/testo, deve essere aggiunta una regola di formattazione separata, il che potrebbe diventare tedioso per grandi set di dati. Il valore originale della cella rimane invariato per scopi di calcolo, ma l'etichetta visibile può essere fuorviante se non documentata. Inoltre, questo approccio non cambia fisicamente il valore della cella stessa—solo il suo formato di visualizzazione cambia condizionalmente.
Suggerimenti pratici: Se devi riutilizzare questa logica di visualizzazione altrove, usa lo strumento Copia Formattazione per copiare le regole di formattazione condizionale. Se le regole sembrano non funzionare, verifica che i riferimenti delle celle della formula corrispondano esattamente alla tua selezione.
Risoluzione dei problemi: Se il testo non appare come previsto, verifica che non ci siano regole di formattazione condizionale in conflitto nelle stesse celle. Inoltre, assicurati che la stringa di formato personalizzato sia inserita tra virgolette doppie e che i riferimenti della formula siano corretti. Nota che la Formattazione Condizionale cambia solo l'aspetto della cella e non influisce sull'esportazione dei dati o sull'integrazione con sistemi esterni.
 Rendi il testo visualizzato uguale al valore effettivo con Kutools per Excel
Rendi il testo visualizzato uguale al valore effettivo con Kutools per Excel
In alcune situazioni, dopo aver applicato la formattazione numerica personalizzata o la formattazione condizionale, potresti notare che il valore visualizzato nella cella non corrisponde più al suo vero valore sottostante, causando confusione o errori durante ulteriori analisi o la condivisione dei dati. Se vuoi ripristinare rapidamente le celle—così che il testo visto nella cella corrisponda esattamente a quello che appare nella barra delle formule, e entrambi riflettano il valore effettivo memorizzato—Excel non fornisce una funzionalità nativa diretta per questo compito.
Con Kutools per Excel, risolvere questo problema è notevolmente efficiente. La sua funzione To Actual è progettata proprio per questo scopo: sincronizzare istantaneamente il testo visualizzato con il valore reale della cella, rimuovendo qualsiasi formattazione personalizzata che causa discrepanze.
Kutools per Excel - Ricco di oltre 300 strumenti essenziali per Excel. Goditi funzionalità AI permanentemente gratuite! Scarica ora!
Dopo aver installato Kutools per Excel, segui questi semplici passaggi:
1. Seleziona le celle in cui desideri che il testo visualizzato e il valore effettivo corrispondano, quindi vai alla scheda Kutools e fai clic su To Actual. Consulta la schermata per la posizione precisa:

2. Con un solo clic, la visualizzazione viene aggiornata e il testo visualizzato ora è coerente con i dati sottostanti. La cella mostra il valore reale come appare nella barra delle formule:
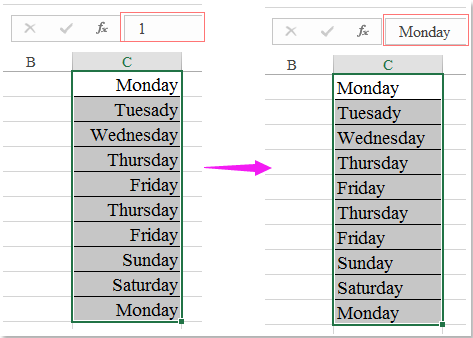
Scenario Applicabile: Usa questo metodo quando vuoi smascherare le celle formattate personalizzate e ripristinare la visualizzazione in modo che mostri i valori letterali, prevenendo fraintendimenti o errori di input dei dati.
Vantaggi: Estremamente veloce da usare, supporta l'elaborazione in batch e non è necessario cancellare manualmente formati individuali.
Limitazioni: Richiede l'installazione dell'add-in Kutools per Excel. Fai attenzione quando lavori in ambienti condivisi, poiché le modifiche sono immediate e influiscono sull'aspetto dei tuoi dati per tutti gli usi a valle.
Clicca per scaricare Kutools per Excel e prova gratuita Ora!
 Soluzione alternativa: Usa una macro VBA per visualizzare dinamicamente testi diversi
Soluzione alternativa: Usa una macro VBA per visualizzare dinamicamente testi diversi
Se hai bisogno di una mappatura più dinamica—come gestire valori basati su ricerche esterne, input utente o grandi set di dati—una macro VBA personalizzata offre grande flessibilità. Questa soluzione è ben adatta agli utenti avanzati e a scenari in cui la formattazione nativa è insufficiente.
1. Premi Alt+F11 per aprire l'editor VBA. Nella Microsoft Visual Basic for Applications finestra, fai clic Inserisci > Modulo.
2. Copia e incolla il seguente codice nel modulo:
Sub DisplayCustomText()
Dim cell As Range
Dim WorkRng As Range
On Error Resume Next
xTitleId = "KutoolsforExcel"
Set WorkRng = Application.Selection
Set WorkRng = Application.InputBox("Select range for custom display", xTitleId, WorkRng.Address, Type:=8)
For Each cell In WorkRng
Select Case cell.Value
Case 1
cell.NumberFormat = """Monday"""
Case 2
cell.NumberFormat = """Tuesday"""
Case 3
cell.NumberFormat = """Wednesday"""
Case 4
cell.NumberFormat = """Thursday"""
Case 5
cell.NumberFormat = """Friday"""
Case 6
cell.NumberFormat = """Saturday"""
Case 7
cell.NumberFormat = """Sunday"""
Case Else
cell.NumberFormat = "General"
End Select
Next
End Sub3. Esegui la macro facendo clic sul ![]() pulsante, o premi F5. Apparirà una finestra di dialogo che ti chiederà di selezionare l'intervallo in cui desideri applicare questa logica.
pulsante, o premi F5. Apparirà una finestra di dialogo che ti chiederà di selezionare l'intervallo in cui desideri applicare questa logica.
Dopo l'esecuzione, ogni cella nell'intervallo selezionato mostrerà il nome del giorno associato al suo valore, senza cambiare il valore numerico sottostante.
Spiegazioni dei parametri:
La macro utilizza la Proprietà NumberFormat per impostare come vengono visualizzati i valori, abbinandoli a un nome del giorno se sono compresi tra 1 e 7; altrimenti, viene applicato il formato predefinito.
Precauzioni: I risultati sono solo visivi; i valori effettivi delle celle rimangono invariati per le formule e i calcoli. Per ripristinare, reimposta manualmente il formato numerico o usa la funzionalità To Actual di Kutools.
Suggerimenti: Puoi adattare questa macro per altri schemi di mappatura semplicemente modificando i blocchi Select Case.
Suggerimenti di riepilogo:
La scelta tra Formattazione Condizionale o l'approccio VBA dipende dalle tue esigenze specifiche—considerando il numero di diverse mappature, la facilità di manutenzione successiva, la compatibilità con file condivisi e la familiarità dell'utente. Per un rapido ripristino o operazioni in batch, Kutools per Excel offre opzioni altamente convenienti per garantire fedeltà e chiarezza dei dati.
I migliori strumenti per la produttività in Office
Potenzia le tue competenze in Excel con Kutools per Excel e sperimenta un'efficienza mai vista prima. Kutools per Excel offre oltre300 funzionalità avanzate per aumentare la produttività e farti risparmiare tempo. Clicca qui per ottenere la funzione di cui hai più bisogno...
Office Tab porta le schede su Office e rende il tuo lavoro molto più semplice
- Abilita la modifica e lettura a schede in Word, Excel, PowerPoint, Publisher, Access, Visio e Project.
- Apri e crea più documenti in nuove schede della stessa finestra invece che in nuove finestre.
- Aumenta la produttività del50% e riduce centinaia di clic del mouse ogni giorno!
Tutti gli add-in Kutools. Un solo programma di installazione
La suite Kutools for Office include add-in per Excel, Word, Outlook & PowerPoint più Office Tab Pro, ideale per i team che lavorano su più app di Office.
- Suite tutto-in-uno — Add-in per Excel, Word, Outlook & PowerPoint + Office Tab Pro
- Un solo programma di installazione, una sola licenza — configurazione in pochi minuti (pronto per MSI)
- Funzionano meglio insieme — produttività ottimizzata su tutte le app Office
- Prova completa30 giorni — nessuna registrazione, nessuna carta di credito
- Massimo risparmio — costa meno rispetto all’acquisto singolo degli add-in