Come dividere i dati in base al delimitatore e riorganizzarli in una colonna in Excel?
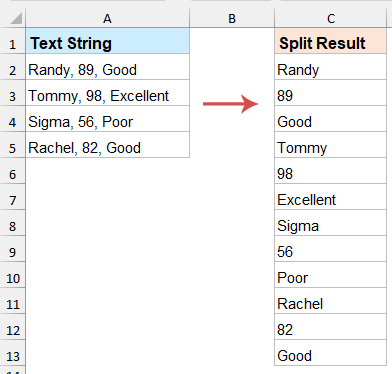
Quando si lavora con Excel, è comune imbattersi in celle che contengono più valori separati da virgole, punti e virgola o altri delimitatori. Se è necessario dividere un intervallo di tali celle utilizzando un delimitatore specifico e consolidare tutti i valori risultanti in una singola colonna, come mostrato nello screenshot sottostante, esistono metodi efficienti per raggiungere questo obiettivo per una migliore organizzazione e analisi dei dati.
Dividi i dati in base al delimitatore e riorganizzali in una colonna
Dividi i dati in base al delimitatore e riorganizzali in una colonna con una formula (Excel 365)
In Excel 365, possiamo ottenere questa trasformazione dinamicamente utilizzando funzioni moderne come TEXTSPLIT e TEXTJOIN.
Clicca sulla cella in cui vuoi inserire il risultato, inserisci la formula qui sotto e premi il tasto Invio. Le celle contenenti stringhe di testo separate da virgole vengono convertite in una lista immediatamente. Vedi screenshot:
=TRANSPOSE(TEXTSPLIT(TEXTJOIN(", ", TRUE, A2:A5), ", "))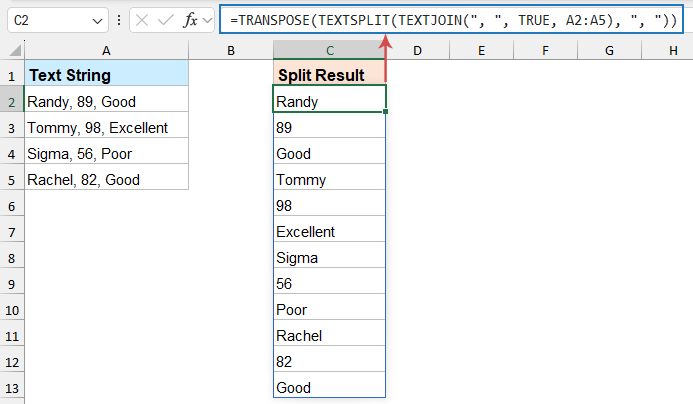
- TEXTJOIN(",", VERO, A2:A5): Combina tutti i valori in A2:A5 in una singola stringa di testo, separati da virgole.
- TEXTSPLIT(..., ","): Divide il testo combinato in valori separati ovunque ci sia una virgola.
- TRASPOSTA(...): Trasforma la riga risultante di valori in una colonna verticale.
Dividi i dati in base al delimitatore e riorganizzali in una colonna con Kutools per Excel
Per gli utenti che lavorano con versioni precedenti di Excel (2016/2019 ecc., prive della funzione TEXTSPLIT), la funzionalità Suddividi in più righe di Kutools per Excel offre una soluzione ideale. Questa funzione consente di dividere rapidamente i contenuti delle celle in una singola colonna in base a un delimitatore specifico, risparmiando tempo e fatica.
Dopo aver installato Kutools per Excel, segui i seguenti passaggi:
- Clicca Kutools > Unisci & Dividi > Suddividi in più righe, vedi screenshot:

- Nella Suddividi in più righe finestra di dialogo, specifica le seguenti operazioni:
- Seleziona le celle che desideri dividere;
- Nella sezione Delimitatore, scegli Altro, quindi digita il tuo delimitatore (ad esempio, una virgola e uno spazio) per definire come deve essere diviso il contenuto della cella;
- Infine, clicca OK pulsante.

Risultato: Le celle selezionate vengono divise in una colonna tramite i delimitatori specificati.
Dividi i dati in base al delimitatore e riorganizzali in una colonna con il codice VBA
Qui ti guideremo su come utilizzare VBA per dividere i contenuti delle celle in base a un delimitatore e riorganizzare i risultati in una colonna.
1. Premi i tasti Alt + F11 per visualizzare la finestra di Microsoft Visual Basic for Applications.
2. Clicca Inserisci > Modulo, e incolla il codice seguente nella nuova finestra Modulo.
VBA: Dividi e Trasponi
Sub Vertical()
'Updateby Extendoffice
Dim i As Long, strTxt As String
Dim startP As Range
Dim xRg As Range, yRg As Range
On Error Resume Next
Set xRg = Application.InputBox _
(Prompt:="Range Selection...", _
Title:="Kutools For Excel", Type:=8)
i = 1
Application.ScreenUpdating = False
For Each yRg In xRg
If i = 1 Then
strTxt = yRg.Text
i = 2
Else
strTxt = strTxt & "," & yRg.Text
End If
Next
Application.ScreenUpdating = True
Set startP = Application.InputBox _
(Prompt:="paste range...", _
Title:="Kutools For Excel", Type:=8)
ary = Split(strTxt, ",")
i = 1
Application.ScreenUpdating = False
For Each a In ary
startP(i, 1).Value = a
i = i + 1
Next a
Application.ScreenUpdating = True
End Sub3. Premi F5 per eseguire il codice, appare una finestra di dialogo per selezionare un intervallo da dividere e trasporre.
4. Clicca OK. Appare una finestra di dialogo per selezionare una posizione in cui inserire i dati.
5. Clicca OK, e la selezione è stata divisa e trasposta tramite la virgola.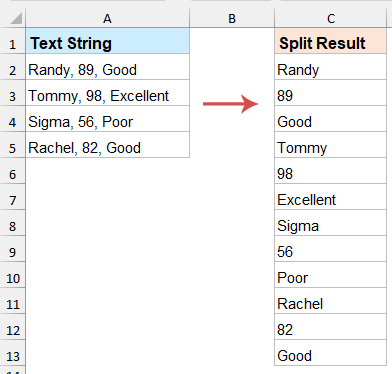
🔚 Conclusione
Tutti i metodi risolvono efficacemente il problema principale della divisione dei dati delimitati, con la scelta ottimale che dipende dal tuo livello di comfort tecnico e dai requisiti specifici.
- Per la maggior parte degli utenti di Excel 365, l'approccio con formule offre il miglior equilibrio tra potenza e manutenibilità.
- Per trasformazioni frequenti e complesse da parte di non programmatori, Kutools è ideale.
- Per soluzioni personalizzate e automatizzate negli ambienti aziendali, VBA offre il massimo controllo.
Scegli il metodo in base alle tue esigenze specifiche. Se sei interessato ad esplorare ulteriori suggerimenti e trucchi su Excel, il nostro sito web offre migliaia di tutorial per aiutarti a padroneggiare Excel.
I migliori strumenti per la produttività in Office
Potenzia le tue competenze in Excel con Kutools per Excel e sperimenta un'efficienza mai vista prima. Kutools per Excel offre oltre300 funzionalità avanzate per aumentare la produttività e farti risparmiare tempo. Clicca qui per ottenere la funzione di cui hai più bisogno...
Office Tab porta le schede su Office e rende il tuo lavoro molto più semplice
- Abilita la modifica e lettura a schede in Word, Excel, PowerPoint, Publisher, Access, Visio e Project.
- Apri e crea più documenti in nuove schede della stessa finestra invece che in nuove finestre.
- Aumenta la produttività del50% e riduce centinaia di clic del mouse ogni giorno!
Tutti gli add-in Kutools. Un solo programma di installazione
La suite Kutools for Office include add-in per Excel, Word, Outlook & PowerPoint più Office Tab Pro, ideale per i team che lavorano su più app di Office.
- Suite tutto-in-uno — Add-in per Excel, Word, Outlook & PowerPoint + Office Tab Pro
- Un solo programma di installazione, una sola licenza — configurazione in pochi minuti (pronto per MSI)
- Funzionano meglio insieme — produttività ottimizzata su tutte le app Office
- Prova completa30 giorni — nessuna registrazione, nessuna carta di credito
- Massimo risparmio — costa meno rispetto all’acquisto singolo degli add-in

