Come evidenziare tutte le celle a cui fa riferimento una formula in Excel?
Questo articolo spiega come evidenziare tutte le celle a cui fa riferimento una formula in Excel. Segui i due metodi seguenti per farlo.
Evidenzia tutte le celle a cui fa riferimento una formula con il tasto di scelta rapida
Evidenzia tutte le celle a cui fa riferimento una formula con il codice VBA
Evidenzia tutte le celle a cui fa riferimento una formula con il tasto di scelta rapida
Puoi utilizzare un tasto di scelta rapida per selezionare tutte le celle a cui fa riferimento una formula e poi applicare manualmente un colore di riempimento.
1. Supponendo che E1 sia una cella con formula, e devi evidenziare tutte le celle a cui fa riferimento. Seleziona la cella della formula E1, quindi premi contemporaneamente i tasti Ctrl + [ (parentesi quadra aperta).

2. Ora sono state selezionate le celle a cui fa riferimento questa formula, specifica un colore di riempimento per evidenziarle. Vedi screenshot:

Evidenzia tutte le celle a cui fa riferimento una formula con il codice VBA
Puoi anche eseguire il codice VBA per evidenziare tutte le celle a cui fa riferimento una formula in Excel.
1. Premi i tasti Alt + F11 per aprire la finestra Microsoft Visual Basic for Applications.
2. Nella finestra Microsoft Visual Basic for Applications, fai clic su Inserisci > Modulo. Quindi copia e incolla il seguente codice VBA nella finestra del Modulo.
Codice VBA: Evidenzia tutte le celle a cui fa riferimento una formula in Excel
Sub HighlightCellsReferenced()
Dim rowCnt As Integer
Dim i As Integer, j As Integer, strleng As Integer
Dim strTxt As String, strFml As String
Dim columnStr, cellsAddress As String
Dim xRg As Range, yRg As Range
On Error Resume Next
Set xRg = Application.InputBox(Prompt:="Please select formula cell(s)...", _
Title:="Kutools For Excel", Type:=8)
strTxt = ""
Application.ScreenUpdating = False
For Each yRg In xRg
If yRg.Value <> "" Then
strFml = yRg.Formula + " "
strFml = Replace(strFml, "(", " ")
strFml = Replace(strFml, ")", " ")
strFml = Replace(strFml, "-", " ")
strFml = Replace(strFml, "+", " ")
strFml = Replace(strFml, "*", " ")
strFml = Replace(strFml, "/", " ")
strFml = Replace(strFml, "=", " ")
strFml = Replace(strFml, ",", " ")
strFml = Replace(strFml, ":", " ")
For j = 1 To Len(strFml)
If Mid(strFml, j, 1) <> " " Then
cellsAddress = cellsAddress + Mid(strFml, j, 1)
Else
On Error Resume Next
Range(cellsAddress).Interior.ColorIndex = 3
cellsAddress = ""
End If
Next
End If
Next yRg
Application.ScreenUpdating = True
End Sub3. Premi il tasto F5 per eseguire il codice. Nella finestra di dialogo Kutools for Excel che appare, seleziona una cella con formula o più celle con formule in base alle quali vuoi evidenziare le celle a cui fanno riferimento, quindi fai clic sul pulsante OK. Vedi screenshot:
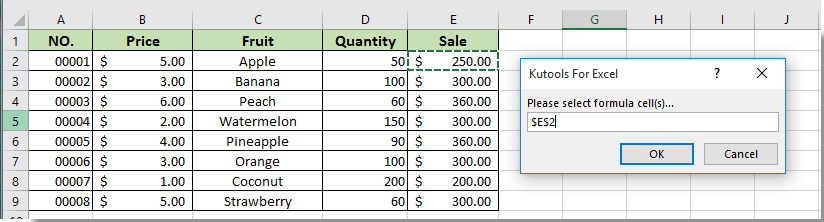
Ora tutte le celle a cui si fa riferimento sulla base della/e cella/e con formula selezionata/e sono immediatamente evidenziate in rosso come mostrato nello screenshot sottostante.
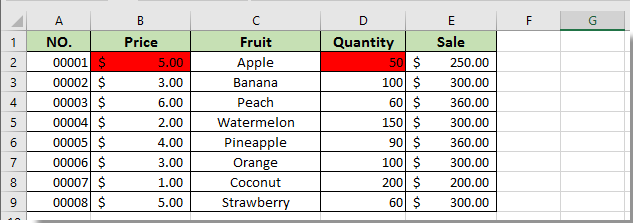
Articoli correlati:
- Come mantenere costante il riferimento della cella della formula in Excel?
- Come fare riferimento al nome della scheda in una cella in Excel?
I migliori strumenti per la produttività in Office
Potenzia le tue competenze in Excel con Kutools per Excel e sperimenta un'efficienza mai vista prima. Kutools per Excel offre oltre300 funzionalità avanzate per aumentare la produttività e farti risparmiare tempo. Clicca qui per ottenere la funzione di cui hai più bisogno...
Office Tab porta le schede su Office e rende il tuo lavoro molto più semplice
- Abilita la modifica e lettura a schede in Word, Excel, PowerPoint, Publisher, Access, Visio e Project.
- Apri e crea più documenti in nuove schede della stessa finestra invece che in nuove finestre.
- Aumenta la produttività del50% e riduce centinaia di clic del mouse ogni giorno!
Tutti gli add-in Kutools. Un solo programma di installazione
La suite Kutools for Office include add-in per Excel, Word, Outlook & PowerPoint più Office Tab Pro, ideale per i team che lavorano su più app di Office.
- Suite tutto-in-uno — Add-in per Excel, Word, Outlook & PowerPoint + Office Tab Pro
- Un solo programma di installazione, una sola licenza — configurazione in pochi minuti (pronto per MSI)
- Funzionano meglio insieme — produttività ottimizzata su tutte le app Office
- Prova completa30 giorni — nessuna registrazione, nessuna carta di credito
- Massimo risparmio — costa meno rispetto all’acquisto singolo degli add-in