Come classificare solo le celle visibili in Excel?
In generale, tutte le celle, compresi i valori filtrati e non filtrati, verranno classificate dalla funzione Classifica. Tuttavia, in alcuni casi, si desidera classificare solo i valori filtrati, il che significa classificare solo le celle visibili nel foglio come mostrato nello screenshot sottostante in Excel.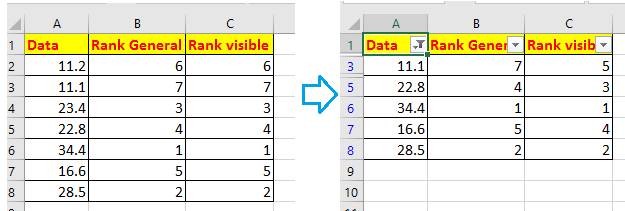
Classifica solo celle visibili/filtrate in Excel
 Classifica solo celle visibili/filtrate in Excel
Classifica solo celle visibili/filtrate in Excel
Per classificare solo le celle visibili, puoi applicare una formula.
Seleziona una cella in cui desideri inserire il risultato della classifica, digita questa formula =SUM(IF(SUBTOTAL(103,OFFSET($A$2:$A$8,ROW($A$2:$A$8)-ROW($A$2),0,1))>0,IF(A2<$A$2:$A$8,1)))+1, premi i tasti Maiusc + Ctrl + Invio, quindi trascina la maniglia di riempimento automatico verso il basso per applicare questa formula alle celle.
Nella formula, A2 è la prima cella che vuoi classificare, A2:A8 è l'intervallo che desideri classificare.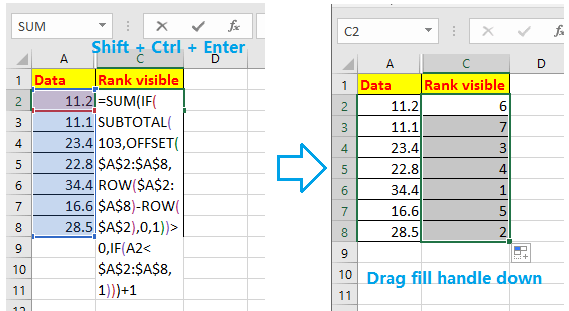
Quindi, quando filtri i dati, i valori visibili verranno automaticamente riclassificati.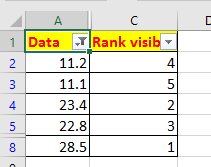
I migliori strumenti per la produttività in Office
Potenzia le tue competenze in Excel con Kutools per Excel e sperimenta un'efficienza mai vista prima. Kutools per Excel offre oltre300 funzionalità avanzate per aumentare la produttività e farti risparmiare tempo. Clicca qui per ottenere la funzione di cui hai più bisogno...
Office Tab porta le schede su Office e rende il tuo lavoro molto più semplice
- Abilita la modifica e lettura a schede in Word, Excel, PowerPoint, Publisher, Access, Visio e Project.
- Apri e crea più documenti in nuove schede della stessa finestra invece che in nuove finestre.
- Aumenta la produttività del50% e riduce centinaia di clic del mouse ogni giorno!
Tutti gli add-in Kutools. Un solo programma di installazione
La suite Kutools for Office include add-in per Excel, Word, Outlook & PowerPoint più Office Tab Pro, ideale per i team che lavorano su più app di Office.
- Suite tutto-in-uno — Add-in per Excel, Word, Outlook & PowerPoint + Office Tab Pro
- Un solo programma di installazione, una sola licenza — configurazione in pochi minuti (pronto per MSI)
- Funzionano meglio insieme — produttività ottimizzata su tutte le app Office
- Prova completa30 giorni — nessuna registrazione, nessuna carta di credito
- Massimo risparmio — costa meno rispetto all’acquisto singolo degli add-in