Come far apparire un calendario facendo clic su una cella specifica in Excel?
Supponiamo che ci sia un intervallo di colonne in un foglio di lavoro in cui è necessario inserire e modificare frequentemente le date, ma risulta noioso inserire o modificare manualmente ogni volta. Come inserire rapidamente le date senza digitare manualmente nell'intervallo di colonne? Questo articolo parla di come far apparire un calendario facendo clic sulle celle in un certo intervallo, quindi inserire automaticamente la data nella cella selezionata dopo aver selezionato la data nel calendario.
Passo 2: Attiva il Calendario quando si fa clic sulla cella
Far apparire un calendario facendo clic su una cella specifica con il codice VBA
Risolvete questo problema seguendo i passaggi uno per uno.
Nota: Questo metodo può funzionare solo su Microsoft Excel a 32 bit.
Passo 1: Crea un UserForm con calendario
Per favore, create un UserForm che contenga il calendario che volete far apparire facendo clic su una cella.
1. Premere contemporaneamente i tasti Alt + F11 per aprire la finestra Microsoft Visual Basic for Applications.
2. Nella finestra Microsoft Visual Basic for Applications, fare clic su Inserisci > UserForm.

3. Quindi appariranno una finestra UserForm e una finestra Toolbox, nella Toolbox, fare clic su qualsiasi controllo e fare clic con il tasto destro, quindi selezionare Controlli aggiuntivi dal menu contestuale. Vedere screenshot:
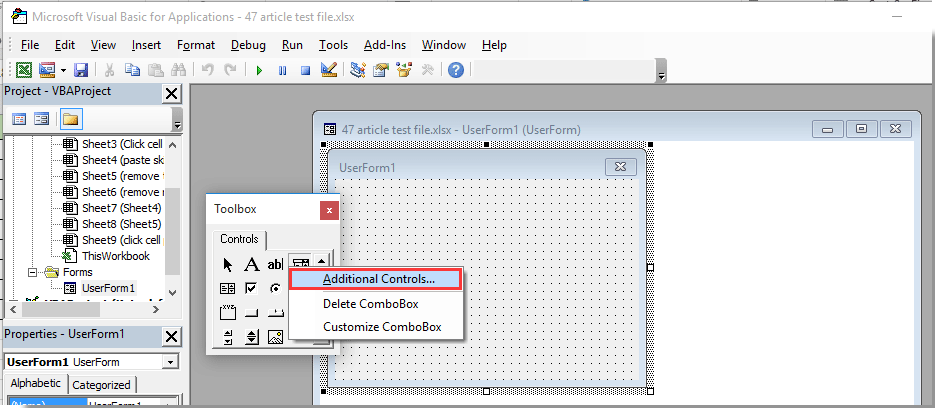
4. Nella finestra di dialogo Controlli aggiuntivi, scorrere verso il basso per selezionare l'opzione Microsoft MonthView Control nella casella Controlli disponibili, quindi fare clic sul pulsante OK.

5. A questo punto, potete vedere che il pulsante MonthView è stato aggiunto nella finestra Toolbox. Fare clic su questo pulsante MonthView, quindi fare clic sulla finestra UserForm1 per creare un calendario nel UserForm.

Nota: È possibile regolare la dimensione della finestra UserForm per adattarla al calendario inserito trascinando il bordo del UserForm.
6. Fare doppio clic sul calendario inserito nel UserForm1, e nella finestra Codice, sostituire il codice originale con lo script VBA seguente.
Codice VBA: crea un modulo utente con calendario
Private Sub MonthView1_DateClick(ByVal DateClicked As Date)
On Error Resume Next
Dim xRg As Object
For Each xRg In Selection.Cells
xRg.Value = DateClicked
Next xRg
Unload Me
End SubNota: Questo codice può aiutare a inserire la data nella cella selezionata dopo aver selezionato la data dal calendario.

Passo 2: Attivare il Calendario quando si fa clic sulla cella
Ora è necessario specificare alcune celle per far apparire il calendario quando si fa clic. Si prega di seguire quanto segue.
7. Fare doppio clic sul nome del foglio che contiene le celle su cui si farà clic per far apparire il calendario nel riquadro Progetto a sinistra, quindi copiare e incollare il seguente codice VBA nella finestra Codice. Vedere screenshot:
Codice VBA: Fare clic sulla cella per far apparire il calendario
Private Sub Worksheet_SelectionChange(ByVal Target As Range)
If (Target.Count = 1) Then
If Not Intersect(Target, Range("A2:A10")) Is Nothing Then UserForm1.Show
End If
End SubNota: nel codice, A2:A10 sono le celle su cui si farà clic per far apparire il calendario. Modificare l'intervallo delle celle secondo necessità.

8. Premere contemporaneamente i tasti Alt + Q per chiudere la finestra Microsoft Visual Basic for Applications.
Da ora in poi, quando si fa clic su qualsiasi cella all'interno dell'intervallo specificato nel foglio di lavoro corrente, apparirà un calendario come mostrato nello screenshot sottostante. E la data verrà inserita automaticamente nella cella selezionata dopo aver selezionato la data dal calendario.

Far apparire un calendario facendo clic su una cella specifica con il codice VBA
Questa sezione introduce l'utilità Selettore di data di Kutools per Excel. Dopo aver abilitato questa funzionalità, facendo clic su una cella di data apparirà un calendario, con il quale è possibile sostituire facilmente la data esistente con una nuova data. Seguite i seguenti passaggi per applicare questa funzionalità.
1. Fare clic su Kutools > Testo > Abilita Selettore di data.

2. Dopo aver abilitato questa funzionalità, fare clic su una cella di data e apparirà un'icona del calendario a destra della cella.

3. Fare clic sull'icona del calendario per aprire la finestra di dialogo Selettore di data, quindi fare clic su una nuova data per sostituire la data nella cella selezionata.

Note:
 Pulsante Annulla: Fare clic su questo pulsante per annullare la sostituzione della data;
Pulsante Annulla: Fare clic su questo pulsante per annullare la sostituzione della data; Pulsante Chiudi: Fare clic su questo pulsante per chiudere la finestra di dialogo Selettore di data;
Pulsante Chiudi: Fare clic su questo pulsante per chiudere la finestra di dialogo Selettore di data;- Questa funzionalità può essere applicata solo alle celle contenenti date.
Se desideri provare gratuitamente (30-giorno) questa utility, fai clic per scaricarla e poi vai ad applicare il calcolo seguendo i passaggi sopra indicati.
Articoli correlati:
- Come attivare o eseguire una Macro facendo clic su una cella specifica in Excel?
- Come cambiare il colore della cella quando viene cliccata o selezionata in Excel?
- Come far apparire una finestra di messaggio facendo clic su una determinata cella in Excel?
- Come disabilitare un pulsante dopo averlo cliccato una volta in Excel?
- Come disabilitare il clic destro sulla scheda del foglio in Excel?
I migliori strumenti per la produttività in Office
Potenzia le tue competenze in Excel con Kutools per Excel e sperimenta un'efficienza mai vista prima. Kutools per Excel offre oltre300 funzionalità avanzate per aumentare la produttività e farti risparmiare tempo. Clicca qui per ottenere la funzione di cui hai più bisogno...
Office Tab porta le schede su Office e rende il tuo lavoro molto più semplice
- Abilita la modifica e lettura a schede in Word, Excel, PowerPoint, Publisher, Access, Visio e Project.
- Apri e crea più documenti in nuove schede della stessa finestra invece che in nuove finestre.
- Aumenta la produttività del50% e riduce centinaia di clic del mouse ogni giorno!
Tutti gli add-in Kutools. Un solo programma di installazione
La suite Kutools for Office include add-in per Excel, Word, Outlook & PowerPoint più Office Tab Pro, ideale per i team che lavorano su più app di Office.
- Suite tutto-in-uno — Add-in per Excel, Word, Outlook & PowerPoint + Office Tab Pro
- Un solo programma di installazione, una sola licenza — configurazione in pochi minuti (pronto per MSI)
- Funzionano meglio insieme — produttività ottimizzata su tutte le app Office
- Prova completa30 giorni — nessuna registrazione, nessuna carta di credito
- Massimo risparmio — costa meno rispetto all’acquisto singolo degli add-in