Come passare rapidamente a una cella specifica (A1) in Excel?
Quando si lavora con fogli di lavoro grandi o complessi in Excel, navigare verso una cella specifica come A1 può diventare noioso e dispendioso in termini di tempo se ci si affida esclusivamente allo scorrimento manuale. Specialmente nei fogli con migliaia di righe o colonne, scorrere fino in cima o localizzare una certa cella potrebbe non essere pratico. Una navigazione efficiente non solo fa risparmiare tempo, ma aiuta anche a mantenere la concentrazione e la produttività, soprattutto quando è necessario tornare ripetutamente allo stesso punto di riferimento (come A1) o accedere rapidamente a determinate regioni di dati durante il flusso di lavoro.
Questo articolo introduce diverse tecniche convenienti per passare rapidamente a qualsiasi cella specifica, inclusa la cella A1, in Excel. Questi metodi soddisfano diverse esigenze e si adattano alle preferenze degli utenti, rendendo la navigazione nei grandi fogli di calcolo più gestibile ed efficiente.
Passa alla cella A1 con le scorciatoie
Vai a una cella specifica tramite la casella Nome
Passa a una cella specifica tramite la funzione Vai a
 Passa alla cella A1 con le scorciatoie
Passa alla cella A1 con le scorciatoie
Se hai bisogno di un modo rapido per tornare alla cella A1 da qualsiasi punto del tuo foglio di lavoro, puoi utilizzare una scorciatoia da tastiera per una navigazione immediata:
- Tieni premuto il tasto Ctrl e poi premi simultaneamente il tasto Home.
Questa scorciatoia sposta istantaneamente il cursore e scorre il foglio di lavoro fino alla cella A1, indipendentemente dalla cella in cui ti trovi attualmente. È particolarmente utile quando stai lavorando lontano dall'inizio del foglio e vuoi tornare rapidamente all'inizio. Tieni presente che se il tuo foglio di lavoro è filtrato o contiene riquadri bloccati, il comportamento potrebbe variare leggermente: Ctrl + Home ti porterà alla cella visibile in alto a sinistra, che potrebbe non essere sempre A1 ma frequentemente lo è nel layout predefinito. Se hai specificato una cella di partenza diversa usando Blocca riquadri, la scorciatoia porterà alla cella all'intersezione delle righe e delle colonne bloccate.
Questo metodo è semplice, non richiede configurazioni ed è adatto a coloro che preferiscono usare le scorciatoie da tastiera per i compiti di navigazione.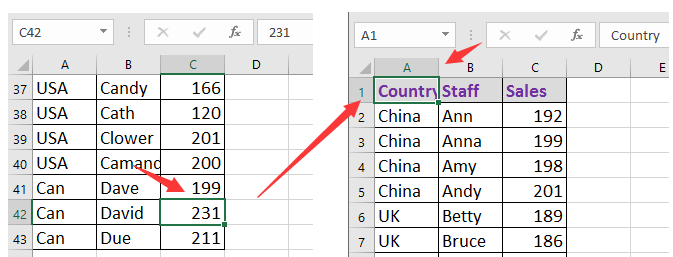

Sblocca la Magia di Excel con Kutools AI
- Esecuzione Intelligente: Esegui operazioni sulle celle, analizza i dati e crea grafici — tutto guidato da semplici comandi.
- Formule Personalizzate: Genera formule su misura per ottimizzare i tuoi flussi di lavoro.
- Codifica VBA: Scrivi e implementa codice VBA senza sforzo.
- Interpretazione delle Formule: Comprendi facilmente formule complesse.
- Traduzione del Testo: Superare le barriere linguistiche all'interno dei tuoi fogli di calcolo.
 Vai a una cella specifica tramite la casella Nome
Vai a una cella specifica tramite la casella Nome
Per andare a qualsiasi cella specifica (ad esempio, C14), puoi utilizzare la Casella Nome, che si trova a sinistra della barra delle formule in Excel. La Casella Nome visualizza l'indirizzo della cella attualmente selezionata, ma consente anche l'inserimento diretto per una navigazione istantanea.
- Fai clic sulla Casella Nome con il mouse.
- Digita il riferimento della cella a cui desideri andare (come C14 o A1).
- Premi il tasto Invio.
Dopo aver premuto Invio, Excel sposterà immediatamente la selezione e mostrerà la cella di riferimento specificata. Questo metodo è particolarmente utile quando è necessario saltare a celle al di fuori della vista corrente, o quando si lavora da un riferimento stampato o con intervalli denominati. Suggerimenti: Puoi anche utilizzare questo metodo per navigare verso intervalli denominati, se presenti nel tuo foglio di lavoro. Fai attenzione a inserire indirizzi di celle validi; altrimenti, Excel potrebbe visualizzare un messaggio di errore.

 Vai a una cella specifica tramite la funzione Vai a
Vai a una cella specifica tramite la funzione Vai a
Un'altra opzione conveniente è utilizzare la funzione Vai a, ideale sia per i principianti che per gli utenti avanzati che devono navigare rapidamente in grandi fogli di calcolo.
- Premi il tasto F5 sulla tastiera, oppure premi Ctrl + G come alternativa. Questo apre la finestra di dialogo Vai a.
- Nella casella Riferimento che appare, digita l'indirizzo della cella a cui vuoi andare (come B3, ecc.).
- Fai clic su OK o premi Invio per confermare.
La tua selezione e la tua vista si sposteranno immediatamente alla cella specificata. La finestra di dialogo Vai a ricorda anche le voci precedenti, facilitando il ritorno a più posizioni durante la sessione di lavoro. Puoi utilizzarlo per diversi tipi di navigazione, come la selezione di intervalli o il salto a celle speciali (ad esempio, facendo clic Speciale… nella finestra di dialogo per opzioni di navigazione avanzate). Fai attenzione a inserire un riferimento valido e disponibile — se la cella non esiste (ad esempio, "Z10000" in un foglio piccolo), Excel visualizzerà un avviso.
Seleziona celle/righe/colonne con uno o due criteri in Excel |
| La funzione Seleziona celle specifiche di Kutools per Excel consente di selezionare rapidamente tutte le celle, righe o colonne in un intervallo basandosi su uno o due criteri. Clicca per 30 giorni di prova gratuita! |
 |
| Kutools per Excel: con oltre 300 pratici componenti aggiuntivi per Excel, disponibili da provare gratuitamente senza limitazioni per 30 giorni. |
I migliori strumenti per la produttività in Office
Potenzia le tue competenze in Excel con Kutools per Excel e sperimenta un'efficienza mai vista prima. Kutools per Excel offre oltre300 funzionalità avanzate per aumentare la produttività e farti risparmiare tempo. Clicca qui per ottenere la funzione di cui hai più bisogno...
Office Tab porta le schede su Office e rende il tuo lavoro molto più semplice
- Abilita la modifica e lettura a schede in Word, Excel, PowerPoint, Publisher, Access, Visio e Project.
- Apri e crea più documenti in nuove schede della stessa finestra invece che in nuove finestre.
- Aumenta la produttività del50% e riduce centinaia di clic del mouse ogni giorno!
Tutti gli add-in Kutools. Un solo programma di installazione
La suite Kutools for Office include add-in per Excel, Word, Outlook & PowerPoint più Office Tab Pro, ideale per i team che lavorano su più app di Office.
- Suite tutto-in-uno — Add-in per Excel, Word, Outlook & PowerPoint + Office Tab Pro
- Un solo programma di installazione, una sola licenza — configurazione in pochi minuti (pronto per MSI)
- Funzionano meglio insieme — produttività ottimizzata su tutte le app Office
- Prova completa30 giorni — nessuna registrazione, nessuna carta di credito
- Massimo risparmio — costa meno rispetto all’acquisto singolo degli add-in