Come limitare l'accesso a un intervallo di celle in Excel?
Se proteggi un foglio con la funzione Proteggi Foglio in Excel, tutte le celle dell'intero foglio verranno protette. Tuttavia, in alcuni casi, potresti voler limitare l'accesso solo a un intervallo di celle lasciando le altre modificabili. Come puoi risolvere questo problema? In questo articolo, parlerò di come limitare l'accesso a un intervallo di celle in Excel.
 Limita l'accesso alle celle
Limita l'accesso alle celle
1. Seleziona l'intero foglio di lavoro facendo clic sul triangolo nell'angolo in alto a sinistra. Vedi screenshot: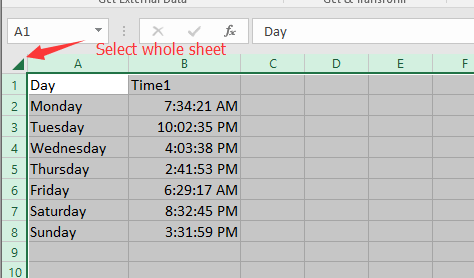
2. Poi fai clic con il tasto destro per scegliere Formato Celle dal menu contestuale. Vedi screenshot: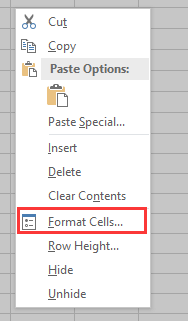
3. Nella finestra di dialogo Formato Celle , sotto la scheda Protezione , deseleziona l'opzione Bloccata . Vedi screenshot:
4. Clicca su OK, quindi seleziona l'intervallo a cui vuoi limitare l'accesso e premi i tasti Ctrl + 1 insieme per riattivare la finestra di dialogo Formato Celle , poi seleziona l'opzione Bloccata sotto la scheda Protezione . Vedi screenshot: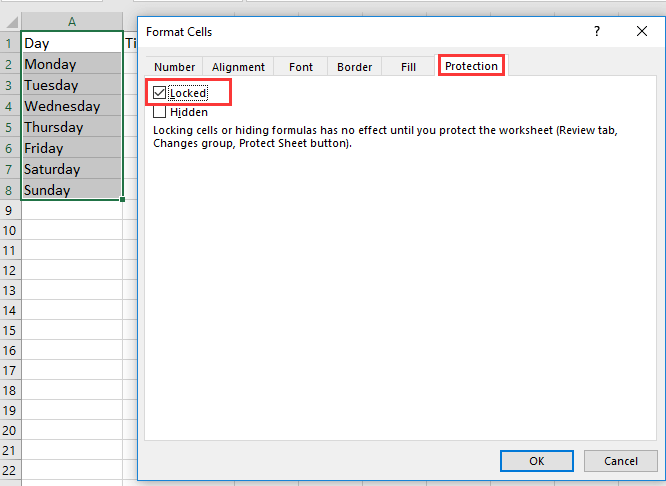
5. Clicca OK. Poi vai su Revisione > Proteggi Foglio per attivare la finestra di dialogo Proteggi Foglio, e seleziona l'opzione Proteggi Foglio di Lavoro e contenuto delle celle bloccate, e seleziona Seleziona celle sbloccate o altre opzioni secondo necessità nella sezione Consenti a tutti gli utenti di questo foglio di lavoro di, digita e conferma la password. Vedi screenshot.
 |
 |
6. Clicca OK. Ora solo le celle bloccate non possono essere modificate, mentre le altre celle sono libere.
I migliori strumenti per la produttività in Office
Potenzia le tue competenze in Excel con Kutools per Excel e sperimenta un'efficienza mai vista prima. Kutools per Excel offre oltre300 funzionalità avanzate per aumentare la produttività e farti risparmiare tempo. Clicca qui per ottenere la funzione di cui hai più bisogno...
Office Tab porta le schede su Office e rende il tuo lavoro molto più semplice
- Abilita la modifica e lettura a schede in Word, Excel, PowerPoint, Publisher, Access, Visio e Project.
- Apri e crea più documenti in nuove schede della stessa finestra invece che in nuove finestre.
- Aumenta la produttività del50% e riduce centinaia di clic del mouse ogni giorno!
Tutti gli add-in Kutools. Un solo programma di installazione
La suite Kutools for Office include add-in per Excel, Word, Outlook & PowerPoint più Office Tab Pro, ideale per i team che lavorano su più app di Office.
- Suite tutto-in-uno — Add-in per Excel, Word, Outlook & PowerPoint + Office Tab Pro
- Un solo programma di installazione, una sola licenza — configurazione in pochi minuti (pronto per MSI)
- Funzionano meglio insieme — produttività ottimizzata su tutte le app Office
- Prova completa30 giorni — nessuna registrazione, nessuna carta di credito
- Massimo risparmio — costa meno rispetto all’acquisto singolo degli add-in