Come creare un elenco a discesa dipendente in Excel?
Questa guida spiega come creare un elenco a discesa basato su un altro elenco a discesa in Excel, come mostrato negli screenshot qui sotto.
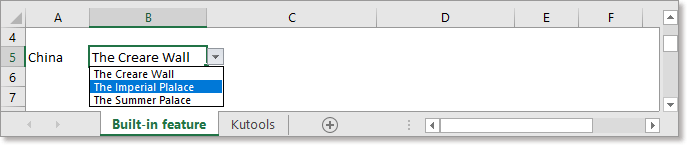
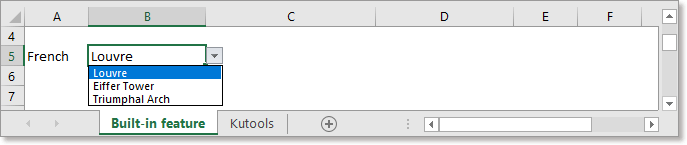
Crea un elenco a discesa dipendente utilizzando i Nomi
Crea un elenco a discesa dipendente con uno strumento pratico
Crea facilmente un elenco a discesa dinamico a 2 livelli o a più livelli in Excel |
| In Excel, creare un elenco a discesa a 2 livelli o a più livelli è complesso. Qui l'utilità Elenco a discesa dinamico di Kutools per Excel può aiutarti. Tutto quello che devi fare è ordinare i dati come mostrato nell'esempio, quindi selezionare l'intervallo dati e l'area di posizionamento dellelenco, poi lasciare il resto all'utilità. |
 |
Kutools per Excel - Potenzia Excel con oltre 300 strumenti essenziali. Goditi funzionalità AI gratuite per sempre! Ottienilo ora |
Ad esempio, ci sono alcuni nomi di paesi, e ogni paese ha le sue attrazioni turistiche, e ora voglio creare il primo elenco a discesa sui nomi dei paesi, e poi creare il secondo elenco a discesa sulle attrazioni turistiche, il che significa che posso scegliere solo le attrazioni dal secondo elenco a discesa in base al paese selezionato nel primo elenco a discesa.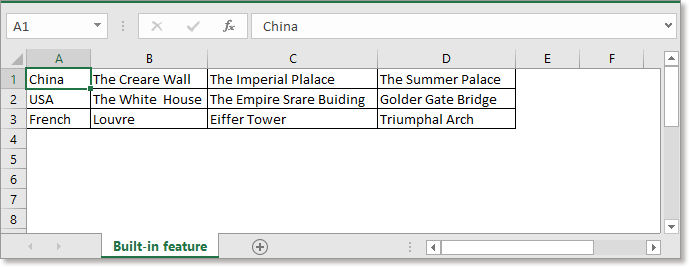
1. Seleziona i nomi dei paesi, vai alla Nome casella, dai un nome all'intervallo, premi Invio tasto. Vedi screenshot:
2. Definisci le celle delle attrazioni di ciascun paese come intervallo denominato e assegna loro un nome con il nome del paese. Vedi screenshot:


3. Quindi seleziona una cella in cui vuoi creare il primo elenco a discesa e fai clic su Dati > Convalida Dati > Convalida Dati. Vedi screenshot: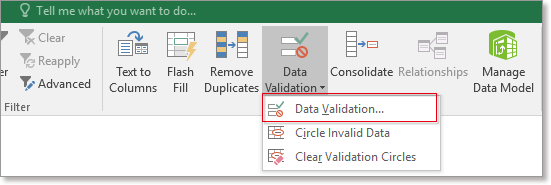
4. Nel Convalida Dati finestra di dialogo, sotto la scheda Opzioni scegli Elenco dalla sezione Consenti e digita =Paese nella casella di testo Fonte Paese è il nome dell'intervallo che hai assegnato ai paesi nel passaggio 1. Vedi screenshot:
5, fai clic su OK. Il primo elenco a discesa è stato creato.
Ora crea il secondo elenco a discesa.
6. Seleziona una cella in cui vuoi creare il secondo elenco a discesa, fai clic su Dati > Convalida Dati > Convalida Dati.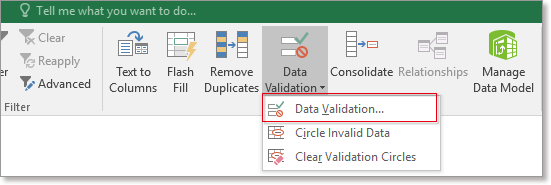
7. Nella finestra di dialogo Convalida Dati, sotto la scheda Opzioni, scegli Elenco dalla lista Consenti, e digita
nella casella di testo Fonte $A$5 è la cella in cui hai creato il primo elenco a discesa. Vedi screenshot: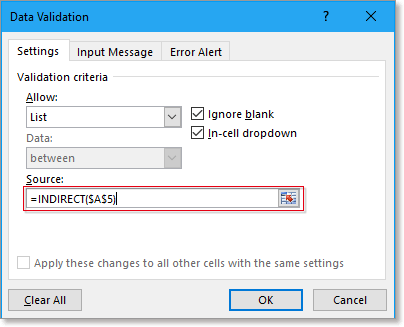
8. fai clic su OK. Ora il secondo elenco a discesa è stato creato. Vedi screenshot: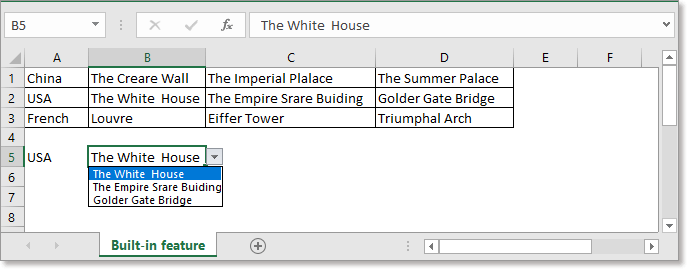
Se vuoi creare un elenco a discesa dipendente più velocemente e facilmente, l'Elenco a discesa dinamico di Kutools per Excel sarà un ottimo aiuto per te.
1. Innanzitutto, organizza i dati originali come mostrato nello screenshot qui sotto
2. Seleziona i dati, fai clic su Kutools > Elenco a discesa > Elenco a discesa dinamico.
3. Nella finestra di dialogo che appare, seleziona Modalità A: Elenco a discesa dipendente a 2 livelli opzione, e poi seleziona Elenco posizionamento orizzontale casella di controllo, e seleziona l'area di output (il numero di colonne di output deve essere uguale al numero di colonne dei dati originali). Fai clic su Ok.
Ora l'elenco a discesa dipendente è stato creato.

Kutools per Excel - Potenzia Excel con oltre 300 strumenti essenziali. Goditi funzionalità AI gratuite per sempre! Ottienilo ora
Come colorare un elenco a discesa in Excel?
In Excel, creare un elenco a discesa può esserti molto utile, e a volte potresti voler colorare i valori dell'elenco a discesa in base alla selezione corrispondente. Ad esempio, ho creato un elenco a discesa con i nomi dei frutti; quando seleziono Mela, voglio che la cella sia automaticamente colorata di rosso, e quando scelgo Arancia, la cella possa essere colorata di arancione...
Come impostare/mostrare un valore preselezionato per un elenco a discesa in Excel?
Di default, l'elenco a discesa generale che hai creato mostra vuoto prima di scegliere un valore dall'elenco, ma in alcuni casi potresti voler mostrare o impostare un valore preselezionato/valore predefinito per l'elenco a discesa prima che gli utenti ne selezionino uno dall'elenco...
Come aggiornare automaticamente un elenco a discesa in Excel?
In Excel, se aggiungi nuovi dati nella cella sotto l'intervallo dati originale, l'elenco a discesa relativo non verrà aggiornato. Qui ti mostrerò un buon modo per aggiornare automaticamente l'elenco a discesa quando si aggiungono nuovi dati ai dati originali.
I migliori strumenti per la produttività in Office
Potenzia le tue competenze in Excel con Kutools per Excel e sperimenta un'efficienza mai vista prima. Kutools per Excel offre oltre300 funzionalità avanzate per aumentare la produttività e farti risparmiare tempo. Clicca qui per ottenere la funzione di cui hai più bisogno...
Office Tab porta le schede su Office e rende il tuo lavoro molto più semplice
- Abilita la modifica e lettura a schede in Word, Excel, PowerPoint, Publisher, Access, Visio e Project.
- Apri e crea più documenti in nuove schede della stessa finestra invece che in nuove finestre.
- Aumenta la produttività del50% e riduce centinaia di clic del mouse ogni giorno!
Tutti gli add-in Kutools. Un solo programma di installazione
La suite Kutools for Office include add-in per Excel, Word, Outlook & PowerPoint più Office Tab Pro, ideale per i team che lavorano su più app di Office.
- Suite tutto-in-uno — Add-in per Excel, Word, Outlook & PowerPoint + Office Tab Pro
- Un solo programma di installazione, una sola licenza — configurazione in pochi minuti (pronto per MSI)
- Funzionano meglio insieme — produttività ottimizzata su tutte le app Office
- Prova completa30 giorni — nessuna registrazione, nessuna carta di credito
- Massimo risparmio — costa meno rispetto all’acquisto singolo degli add-in