Come determinare e identificare l'indice del colore di sfondo delle celle in Excel?
Quando ricevi un foglio con più celle colorate come mostrato nello screenshot sottostante, in alcuni casi potresti voler identificare l'indice del colore di sfondo di queste celle colorate. Non esiste una funzione integrata che possa determinare l'indice del colore di una cella, ma in questo articolo ti presento alcuni codici VBA per risolvere rapidamente questo compito in Excel.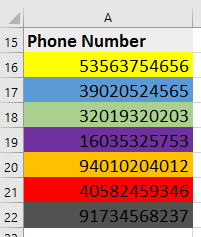
Identifica il colore della cella con VBA
Identifica il colore della cella con VBA
Segui i seguenti passaggi per determinare il colore della cella tramite VBA.
1. Premi Alt + F11 per abilitare la finestra Microsoft Visual Basic for Application finestra.
2. Clicca su Inserisci > Modulo per aprire un nuovo Modulo e incolla il seguente codice VBA nello script vuoto. Vedi screenshot:
VBA: Ottieni il codice esadecimale tradizionale della cella
Function getRGB1(FCell As Range) As String
'UpdatebyExtendoffice20170714
Dim xColor As String
xColor = CStr(FCell.Interior.Color)
xColor = Right("000000" & Hex(xColor), 6)
getRGB1 = Right(xColor, 2) & Mid(xColor, 3, 2) & Left(xColor, 2)
End Function |
 |
3. Salva il codice e chiudi la finestra VBA. Seleziona una cella vuota accanto alla cella colorata, digita questa formula, =getRGB1(A16), quindi trascina la maniglia di riempimento automatico sulle celle che desideri utilizzare. Vedi screenshot:
 |
 |
Suggerimento: ci sono altri codici che possono identificare l'indice del colore della cella.
1. VBA: Valore decimale per ogni codice
Function getRGB2(FCell As Range) As String
'UpdatebyExtendoffice20170714
Dim xColor As Long
Dim R As Long, G As Long, B As Long
xColor = FCell.Interior.Color
R = xColor Mod 256
G = (xColor \ 256) Mod 256
B = (xColor \ 65536) Mod 256
getRGB2 = "R=" & R & ", G=" & G & ", B=" & B
End FunctionRisultato:
2. VBA: Valori decimali
Function getRGB3(FCell As Range, Optional Opt As Integer = 0) As Long
'UpdatebyExtendoffice20170714
Dim xColor As Long
Dim R As Long, G As Long, B As Long
xColor = FCell.Interior.Color
R = xColor Mod 256
G = (xColor \ 256) Mod 256
B = (xColor \ 65536) Mod 256
Select Case Opt
Case 1
getRGB3 = R
Case 2
getRGB3 = G
Case 3
getRGB3 = B
Case Else
getRGB3 = xColor
End Select
End FunctionRisultato:
Seleziona facilmente valori duplicati o univoci in Excel |
Se stai lavorando con un intervallo di dati in Excel e hai bisogno di evidenziare o selezionare righe duplicate, come puoi gestire rapidamente questo compito? Con Kutools per Excel, la funzione Seleziona Celle Duplicati & Uniche ti permette di selezionare rapidamente duplicati o valori univoci in un intervallo. Puoi anche applicare colori di sfondo e carattere a questi duplicati o valori univoci, facendo risaltare i tuoi dati senza sforzo. |
 |
Kutools per Excel - Potenzia Excel con oltre 300 strumenti essenziali. Goditi funzionalità AI gratuite per sempre! Ottienilo ora |
Articoli correlati:
- Come cambiare il colore del carattere in base al valore della cella in Excel?
- Come colorare valori duplicati o righe duplicate in Excel?
I migliori strumenti per la produttività in Office
Potenzia le tue competenze in Excel con Kutools per Excel e sperimenta un'efficienza mai vista prima. Kutools per Excel offre oltre300 funzionalità avanzate per aumentare la produttività e farti risparmiare tempo. Clicca qui per ottenere la funzione di cui hai più bisogno...
Office Tab porta le schede su Office e rende il tuo lavoro molto più semplice
- Abilita la modifica e lettura a schede in Word, Excel, PowerPoint, Publisher, Access, Visio e Project.
- Apri e crea più documenti in nuove schede della stessa finestra invece che in nuove finestre.
- Aumenta la produttività del50% e riduce centinaia di clic del mouse ogni giorno!
Tutti gli add-in Kutools. Un solo programma di installazione
La suite Kutools for Office include add-in per Excel, Word, Outlook & PowerPoint più Office Tab Pro, ideale per i team che lavorano su più app di Office.
- Suite tutto-in-uno — Add-in per Excel, Word, Outlook & PowerPoint + Office Tab Pro
- Un solo programma di installazione, una sola licenza — configurazione in pochi minuti (pronto per MSI)
- Funzionano meglio insieme — produttività ottimizzata su tutte le app Office
- Prova completa30 giorni — nessuna registrazione, nessuna carta di credito
- Massimo risparmio — costa meno rispetto all’acquisto singolo degli add-in