Come confrontare due colonne e trovare i valori duplicati o mancanti in Google Sheets?
Come potresti confrontare due colonne e trovare o estrarre i valori duplicati o mancanti in Google Sheets? Questo articolo parlerà di alcuni trucchi semplici per aiutarti a risolvere questo compito.
Confronta e trova i valori duplicati in entrambe le colonne con una formula
Confronta ed estrai i valori mancanti da due colonne con una formula
Confronta e trova o evidenzia i valori duplicati o mancanti da due colonne in Microsoft Excel
Confronta e trova i valori duplicati in entrambe le colonne con una formula
Per trovare i valori presenti in entrambe le colonne, applica la seguente formula:
Inserisci questa formula: =ArrayFormula(iferror(if(match(B2:B13,C2:C11,0),"Sì",""))) nella cella adiacente A2, quindi premi il tasto Invio, e un Sì verrà visualizzato nella colonna A se i valori corrispondenti nella colonna B sono anche nella colonna C. Vedi screenshot:
Nota: Nella formula sopra, B2:B13 e C2:C11 sono i dati delle due colonne che desideri confrontare.
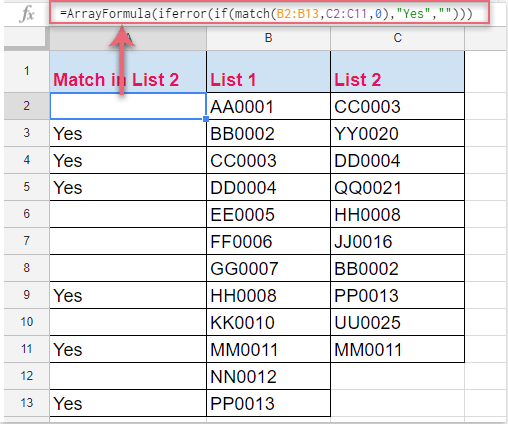
Confronta ed estrai i valori mancanti da due colonne con una formula
Se vuoi confrontare ed estrarre i valori mancanti da due colonne, ecco un'altra formula che può aiutarti.
Inserisci questa formula: =filter(A2:A13,isna(match(A2:A13,B2:B11,0))) nella cella C2, quindi premi il tasto Invio, tutti i valori presenti nella Lista 1 ma non nella Lista 2 verranno estratti come mostrato nello screenshot seguente:
Nota: Nella formula sopra, A2:A13 e B2:B11 sono i dati delle due colonne che desideri confrontare.

Consiglio: Se vuoi estrarre i valori presenti nella Lista 2 ma non nella Lista 1, ti basta scambiare i riferimenti delle celle nella formula precedente in questo modo: =filter(B2:B11,isna(match(B2:B11,A2:A13,0))), quindi premere il tasto Invio per ottenere i valori nella Lista 2 ma non nella Lista 1. Vedi screenshot:

Confronta e trova o evidenzia i valori duplicati o mancanti da due colonne in Microsoft Excel
Se vuoi risolvere questo compito in Microsoft Excel, qui ti presenterò uno strumento pratico - Kutools for Excel, con la sua funzione Seleziona Celle Uguali & Diverse, puoi confrontare rapidamente due colonne ed estrarre o evidenziare i valori uguali o diversi secondo necessità.
Dopo aver installato Kutools for Excel, procedi come segue:
1. Clicca su Kutools > Seleziona > Seleziona Celle Uguali & Diverse, vedi screenshot:

2. Nella finestra di dialogo Seleziona Celle Uguali & Diverse, esegui le seguenti operazioni:
(1.) Clicca ![]() pulsante sotto la Trova valori in casella di testo per selezionare i dati della prima colonna, quindi clicca
pulsante sotto la Trova valori in casella di testo per selezionare i dati della prima colonna, quindi clicca ![]() pulsante sotto la Secondo casella di testo per selezionare i dati della seconda colonna;
pulsante sotto la Secondo casella di testo per selezionare i dati della seconda colonna;
(2.) Scegli Per riga sotto la sezione Basato su;
(3.) Seleziona Stesso valore dalla sezione Trova per selezionare gli stessi valori presenti in entrambe le colonne;
(4.) Puoi scegliere un colore di cella o un colore del carattere per le celle selezionate come necessario nella sezione Elaborazione dei risultati selezionati.
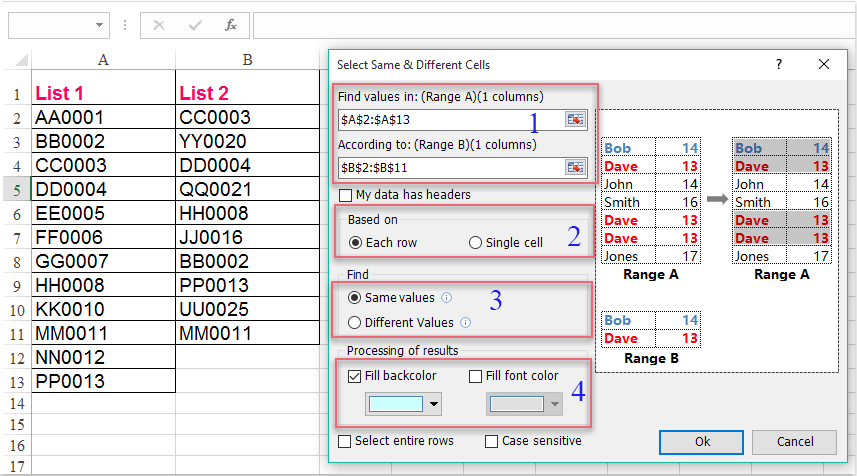
3. Quindi clicca sul pulsante Ok, i valori delle celle uguali sia nella colonna A che nella colonna B verranno selezionati ed evidenziati immediatamente, vedi screenshot:

Note:
1. Se hai bisogno di selezionare o evidenziare i valori delle celle diversi presenti solo nella colonna A e non nella colonna B, seleziona separatamente i dati delle due colonne, quindi scegli Valore diverso nella sezione Trova, e otterrai il seguente risultato:

2. Per selezionare i valori delle celle presenti solo nella colonna B e non nella colonna A, ti basta scambiare gli intervalli delle colonne quando li selezioni nel primo passaggio.
Clicca Scarica Kutools for Excel e prova gratis ora!
I migliori strumenti per la produttività in Office
Potenzia le tue competenze in Excel con Kutools per Excel e sperimenta un'efficienza mai vista prima. Kutools per Excel offre oltre300 funzionalità avanzate per aumentare la produttività e farti risparmiare tempo. Clicca qui per ottenere la funzione di cui hai più bisogno...
Office Tab porta le schede su Office e rende il tuo lavoro molto più semplice
- Abilita la modifica e lettura a schede in Word, Excel, PowerPoint, Publisher, Access, Visio e Project.
- Apri e crea più documenti in nuove schede della stessa finestra invece che in nuove finestre.
- Aumenta la produttività del50% e riduce centinaia di clic del mouse ogni giorno!
Tutti gli add-in Kutools. Un solo programma di installazione
La suite Kutools for Office include add-in per Excel, Word, Outlook & PowerPoint più Office Tab Pro, ideale per i team che lavorano su più app di Office.
- Suite tutto-in-uno — Add-in per Excel, Word, Outlook & PowerPoint + Office Tab Pro
- Un solo programma di installazione, una sola licenza — configurazione in pochi minuti (pronto per MSI)
- Funzionano meglio insieme — produttività ottimizzata su tutte le app Office
- Prova completa30 giorni — nessuna registrazione, nessuna carta di credito
- Massimo risparmio — costa meno rispetto all’acquisto singolo degli add-in