3 metodi per grigiorare facilmente tutte le aree inutilizzate in Excel
In Excel, grigiare le aree inutilizzate del foglio di lavoro può aiutare a concentrare l'attenzione sui dati attivi e rendere il foglio di calcolo più pulito e professionale, specialmente quando si stampa o si presenta un insieme di dati. Questa guida ti accompagnerà attraverso tre metodi efficaci per grigiare facilmente tutte le aree inutilizzate in Excel. Queste tecniche includono nascondere righe e colonne inutilizzate, utilizzare gli strumenti efficienti forniti da Kutools per Excel e sfruttare la funzionalità Anteprima Interruzioni di Pagina.
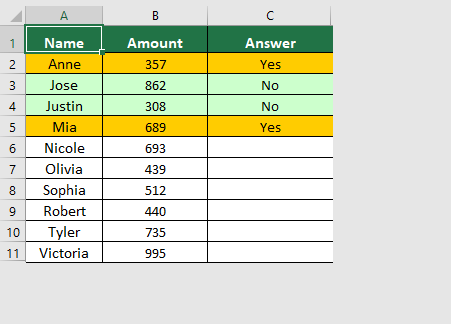
Grigiare l'area inutilizzata nascondendo righe e colonne inutilizzate
Nascondere righe e colonne inutilizzate è un modo semplice per pulire il tuo foglio di lavoro eliminando distrazioni dagli spazi vuoti. Segui i passaggi seguenti per completare questa operazione.
Passo 1: Seleziona tutte le colonne inutilizzate nel tuo foglio di lavoro.
Per selezionare tutte le colonne inutilizzate a destra dei tuoi dati, devi selezionare la prima colonna vuota e premere Ctrl + Shift + Freccia Destra.

Passo 2: Nascondi tutte le colonne selezionate
Dopo aver selezionato tutte le colonne inutilizzate, fai clic destro sulla selezione e scegli Nascondi dal menu contestuale.

Passo 3: Seleziona tutte le righe inutilizzate nel tuo foglio di lavoro
Per selezionare tutte le righe inutilizzate sotto i tuoi dati, devi selezionare la prima riga vuota e premere Ctrl + Shift + Freccia Giù.

Passo 4: Nascondi tutte le righe selezionate
Dopo aver selezionato tutte le colonne inutilizzate, fai clic destro sulla selezione e scegli Nascondi dal menu contestuale.

Risultato
Tutte le aree inutilizzate nel foglio di lavoro corrente sono state grigiate come mostrato nello screenshot qui sotto.
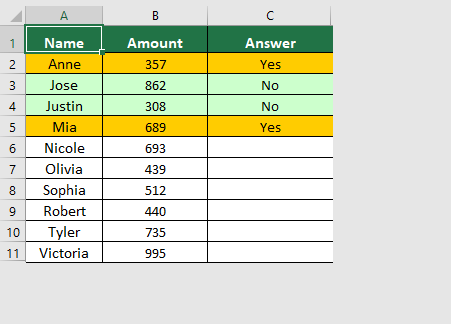
Un solo clic per grigiare l'area inutilizzata con Kutools per Excel:
Kutools per Excel fornisce una soluzione efficiente con un solo clic per grigiare le aree inutilizzate senza dover nascondere manualmente righe e colonne.
Dopo aver installato Kutools per Excel, procedi come segue per grigiare l'area inutilizzata.
Seleziona l'intervallo di celle che desideri visualizzare solo, quindi seleziona Kutools > Intervallo > Nascondi area non selezionata.
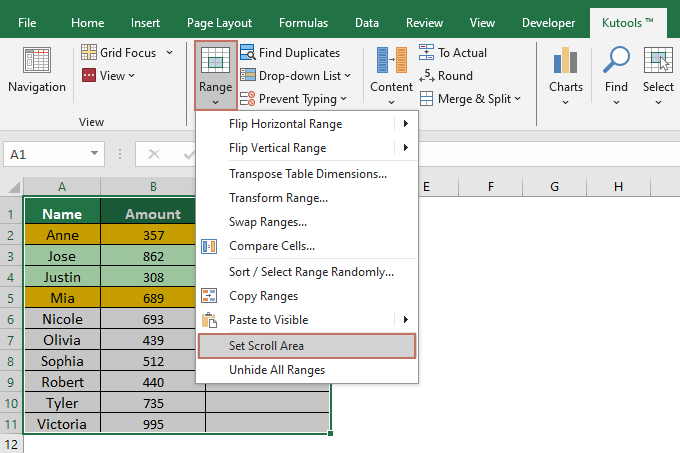
Risultato
Il foglio di lavoro corrente mostra solo l'area selezionata e tutte le aree inutilizzate vengono mostrate in grigio.
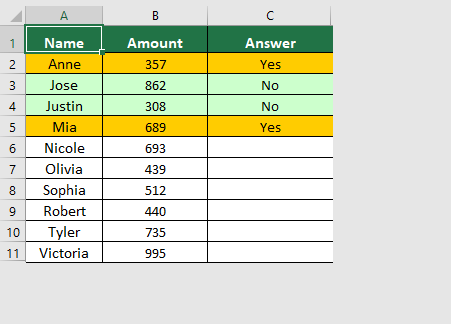
Per utilizzare questa funzionalità, dovresti prima installare Kutools per Excel, fai clic per scaricare ed effettuare una prova gratuita di 30 giorni ora!
Grigiare l'area inutilizzata con la funzionalità Anteprima Interruzioni di Pagina:
Nella vista Anteprima Interruzioni di Pagina, l'area inutilizzata verrà grigiata.
Abilita il foglio in cui desideri visualizzare solo l'area di lavoro e fai clic su Visualizza > Anteprima Interruzioni di Pagina. Vedi screenshot: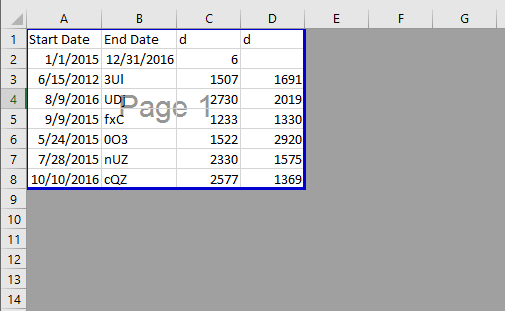
Se vuoi tornare alla vista normale, fai semplicemente clic su Normale sotto la scheda Visualizza.
Grigiare le aree inutilizzate nei fogli di Excel aiuta a concentrarsi sui dati rilevanti e conferisce ai tuoi fogli di calcolo un aspetto più organizzato e professionale. Implementando queste tecniche, puoi assicurarti che chi visualizza i tuoi fogli di lavoro si concentri solo sulle informazioni essenziali. Per coloro che desiderano approfondire ulteriormente le funzionalità di Excel, il nostro sito offre una vasta gamma di tutorial. Scopri altri suggerimenti e trucchi per Excel qui.
Demo
I migliori strumenti per la produttività in Office
Potenzia le tue competenze in Excel con Kutools per Excel e sperimenta un'efficienza mai vista prima. Kutools per Excel offre oltre300 funzionalità avanzate per aumentare la produttività e farti risparmiare tempo. Clicca qui per ottenere la funzione di cui hai più bisogno...
Office Tab porta le schede su Office e rende il tuo lavoro molto più semplice
- Abilita la modifica e lettura a schede in Word, Excel, PowerPoint, Publisher, Access, Visio e Project.
- Apri e crea più documenti in nuove schede della stessa finestra invece che in nuove finestre.
- Aumenta la produttività del50% e riduce centinaia di clic del mouse ogni giorno!
Tutti gli add-in Kutools. Un solo programma di installazione
La suite Kutools for Office include add-in per Excel, Word, Outlook & PowerPoint più Office Tab Pro, ideale per i team che lavorano su più app di Office.
- Suite tutto-in-uno — Add-in per Excel, Word, Outlook & PowerPoint + Office Tab Pro
- Un solo programma di installazione, una sola licenza — configurazione in pochi minuti (pronto per MSI)
- Funzionano meglio insieme — produttività ottimizzata su tutte le app Office
- Prova completa30 giorni — nessuna registrazione, nessuna carta di credito
- Massimo risparmio — costa meno rispetto all’acquisto singolo degli add-in