Come visualizzare le etichette di testo sull'asse X del grafico a dispersione in Excel?
Ti sei mai imbattuto in un problema per cui le etichette di testo non vengono visualizzate correttamente sull'asse X di un grafico a dispersione, come mostrato nello screenshot qui sotto? In questo articolo, ti presento un metodo alternativo per risolvere questo problema.

Visualizza le etichette di testo sull'asse X del grafico a dispersione
Visualizza le etichette di testo sull'asse X del grafico a dispersione
In realtà, non esiste un modo per visualizzare le etichette di testo sull'asse X di un grafico a dispersione in Excel, ma possiamo creare un grafico a linee e farlo sembrare un grafico a dispersione.
1. Seleziona i dati che utilizzi e fai clic su Inserisci > Inserisci Grafico a Linee e Area > Linea con marcatori per selezionare un grafico a linee. Vedi screenshot:
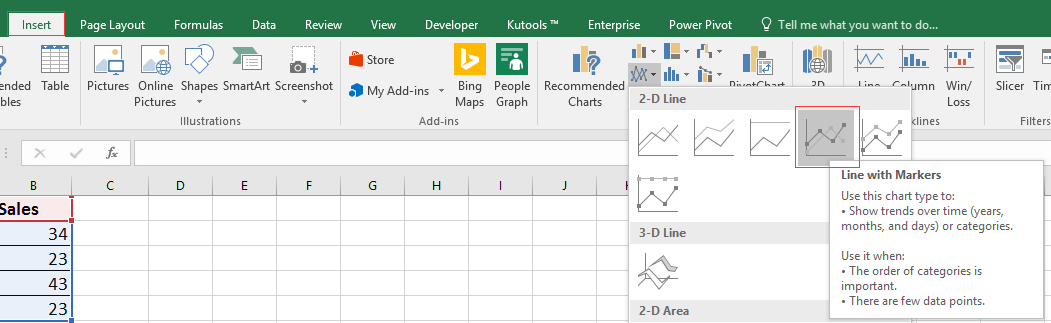
2. Quindi, fai clic con il tasto destro sulla linea nel grafico per selezionare Formato Serie Dati dal menu contestuale. Vedi screenshot:
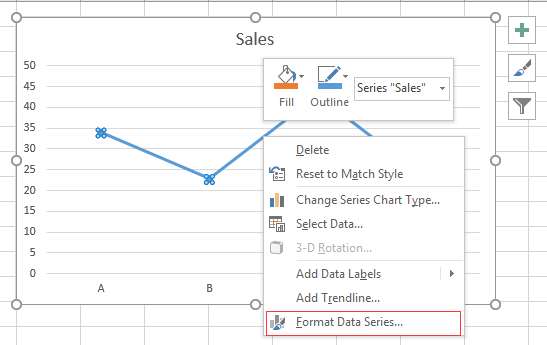
3. Nel riquadro Formato Serie Dati sotto la scheda Riempimento e Linea fai clic su Linea per visualizzare la sezione Linea quindi seleziona l'opzione Nessuna linea Vedi screenshot:
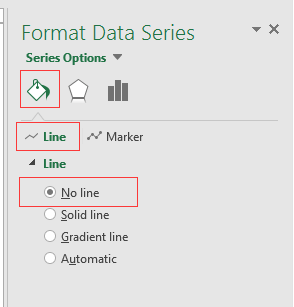
Se stai utilizzando Excel 2010 o 2007, seleziona Nessuna linea nella sezione Colore Linea sezione.
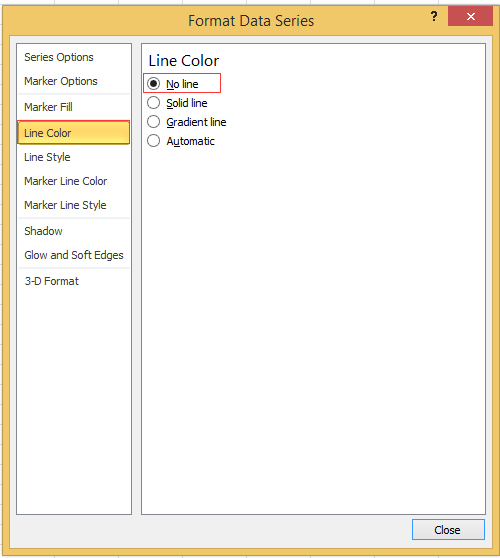
Quindi, solo i marcatori verranno visualizzati nel grafico, facendolo apparire come un grafico a dispersione.
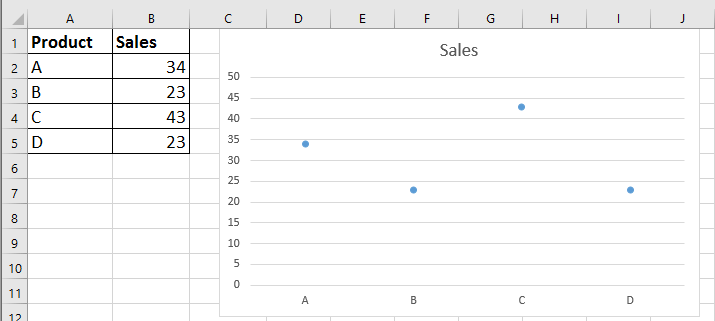
Suggerimento: Se utilizzi spesso grafici complessi in Excel, che possono essere complicati da creare ogni volta, con lo strumento AutoTesto di Kutools per Excel, devi solo creare i grafici la prima volta, quindi aggiungere i grafici nel riquadro AutoTesto, dopodiché puoi riutilizzarli ovunque e in qualsiasi momento; tutto ciò che devi fare è modificare i riferimenti per adattarli alle tue esigenze reali. Clicca per scaricarlo gratuitamente ora. |
Articoli Correlati:
- Formattazione condizionale del grafico a barre impilate in Excel
Questa guida introduce passo dopo passo come creare un grafico a barre impilate con formattazione condizionale, come mostrato nello screenshot seguente, in Excel. - Creazione di un grafico reale vs budget in Excel passo dopo passo
Questa guida introduce passo dopo passo come creare un grafico a barre impilate con formattazione condizionale, come mostrato nello screenshot seguente, in Excel. - Crea un grafico con data e ora sull'asse X in Excel
In questo articolo, ti mostro il modo per visualizzare correttamente la data e l'ora sull'asse X nel grafico. - Altri tutorial sui grafici
I migliori strumenti per la produttività in Office
Potenzia le tue competenze in Excel con Kutools per Excel e sperimenta un'efficienza mai vista prima. Kutools per Excel offre oltre300 funzionalità avanzate per aumentare la produttività e farti risparmiare tempo. Clicca qui per ottenere la funzione di cui hai più bisogno...
Office Tab porta le schede su Office e rende il tuo lavoro molto più semplice
- Abilita la modifica e lettura a schede in Word, Excel, PowerPoint, Publisher, Access, Visio e Project.
- Apri e crea più documenti in nuove schede della stessa finestra invece che in nuove finestre.
- Aumenta la produttività del50% e riduce centinaia di clic del mouse ogni giorno!
Tutti gli add-in Kutools. Un solo programma di installazione
La suite Kutools for Office include add-in per Excel, Word, Outlook & PowerPoint più Office Tab Pro, ideale per i team che lavorano su più app di Office.
- Suite tutto-in-uno — Add-in per Excel, Word, Outlook & PowerPoint + Office Tab Pro
- Un solo programma di installazione, una sola licenza — configurazione in pochi minuti (pronto per MSI)
- Funzionano meglio insieme — produttività ottimizzata su tutte le app Office
- Prova completa30 giorni — nessuna registrazione, nessuna carta di credito
- Massimo risparmio — costa meno rispetto all’acquisto singolo degli add-in