Come raggruppare il tempo per ora in una tabella pivot di Excel?
Ad esempio, ho una tabella come mostrato nello screenshot qui sotto. Ora devo creare una tabella pivot e raggruppare i dati temporali per ora nella tabella pivot, hai qualche idea? Questo articolo ti mostrerà la soluzione nei dettagli!
- Raggruppa il tempo per ora in una tabella pivot di Excel
- Raggruppa il tempo per mezz'ora in una tabella pivot di Excel
Raggruppa il tempo per ora in una tabella pivot di Excel
Supponendo che tu abbia una tabella come mostrato nello screenshot qui sotto, puoi seguire i passaggi seguenti per creare una tabella pivot in Excel e raggruppare facilmente i dati temporali per ora.
1. Seleziona i dati di origine e clicca su Inserisci > Tabella pivot.
2. Nella finestra di dialogo Crea Tabella Pivot, seleziona un intervallo di destinazione dove posizionare la tabella pivot e clicca sul pulsante OK . Vedi screenshot:

3. Nel riquadro Campi Tabella Pivot, trascina e rilascia il campo Orario nella sezione Righe e poi trascina e rilascia il campo Importo nella sezione Valori . Vedi screenshot:
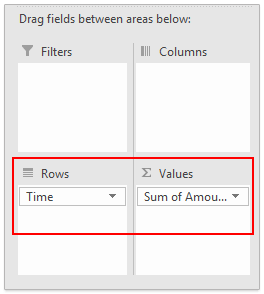
4. Ora è stata aggiunta la tabella pivot. Fai clic con il tasto destro su qualsiasi orario nella colonna Etichette di Riga e seleziona Raggruppa dal menu contestuale. Vedi screenshot:

5. Nella finestra di dialogo Raggruppamento, clicca per evidenziare solo Ore nella casella di selezione Per e clicca sul pulsante OK . Vedi screenshot:

Ora i dati temporali sono stati raggruppati per ore nella tabella pivot appena creata. Vedi screenshot:
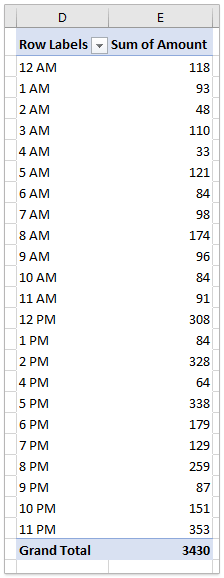
Nota: Se hai bisogno di raggruppare i dati temporali contemporaneamente per giorni e ore, clicca per evidenziare Giorni e Ore nella casella di selezione Per della finestra di dialogo Raggruppamento e poi clicca sul pulsante OK . Vedi screenshot:

Raggruppa il tempo per mezz'ora in una tabella pivot di Excel
Se hai bisogno di raggruppare il tempo per mezz'ora in una tabella pivot di Excel, puoi provare lo strumento Raggruppamento Temporale Speciale per Tabelle Pivot fornito da Kutools for Excel per farlo facilmente.
1. Seleziona l'origine dati sulla quale creerai la tabella pivot e clicca su Kutools Plus > Tabella Pivot > Raggruppamento Temporale Speciale per Tabelle Pivot.

2. Nella finestra di dialogo Raggruppamento Temporale Speciale per Tabelle Pivot, devi:
(1) Seleziona l'opzione Mezz'ora nella casella di selezione Raggruppa per ;
(2) Specifica la colonna temporale che utilizzerai per raggruppare i dati;
(3) Specifica la posizione dove vuoi inserire la nuova tabella pivot.

3. Clicca sul pulsante Ok.
4. A questo punto, viene creata una tabella pivot con una colonna Mezz'ora aggiunta come righe. Procedi ad aggiungere la colonna Importo come valori.

Fino a questo punto, la tabella pivot è stata creata in base alla selezione e i dati sono stati raggruppati per mezz'ora come mostrato nello screenshot sopra.
Articoli correlati:
I migliori strumenti per la produttività in Office
Potenzia le tue competenze in Excel con Kutools per Excel e sperimenta un'efficienza mai vista prima. Kutools per Excel offre oltre300 funzionalità avanzate per aumentare la produttività e farti risparmiare tempo. Clicca qui per ottenere la funzione di cui hai più bisogno...
Office Tab porta le schede su Office e rende il tuo lavoro molto più semplice
- Abilita la modifica e lettura a schede in Word, Excel, PowerPoint, Publisher, Access, Visio e Project.
- Apri e crea più documenti in nuove schede della stessa finestra invece che in nuove finestre.
- Aumenta la produttività del50% e riduce centinaia di clic del mouse ogni giorno!
Tutti gli add-in Kutools. Un solo programma di installazione
La suite Kutools for Office include add-in per Excel, Word, Outlook & PowerPoint più Office Tab Pro, ideale per i team che lavorano su più app di Office.
- Suite tutto-in-uno — Add-in per Excel, Word, Outlook & PowerPoint + Office Tab Pro
- Un solo programma di installazione, una sola licenza — configurazione in pochi minuti (pronto per MSI)
- Funzionano meglio insieme — produttività ottimizzata su tutte le app Office
- Prova completa30 giorni — nessuna registrazione, nessuna carta di credito
- Massimo risparmio — costa meno rispetto all’acquisto singolo degli add-in