Come avvicinare il simbolo del dollaro al numero in Excel?
In generale, la maggior parte di voi aggiunge un simbolo di dollaro a un numero facendo clic direttamente sull'icona Formato Numerico Contabile nel gruppo Numero, ma in questo caso, ci sono alcuni spazi tra i simboli di dollaro e i numeri. In questo articolo, vi presenterò alcuni trucchi per avvicinare i simboli di dollaro ai numeri in Excel.
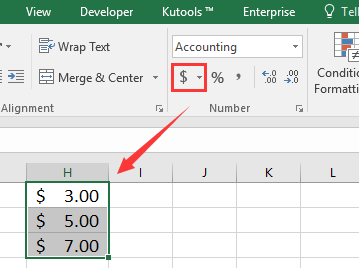
Rimuovi lo spazio tra il simbolo del dollaro e il numero con il formato Valuta
Formattando come formato valuta si aggiungerà il simbolo del dollaro americano più vicino al numero.
1. Seleziona i numeri a cui desideri aggiungere il simbolo del dollaro, fai clic con il tasto destro e seleziona Imposta formato cella dal menu contestuale.
2. Nella finestra di dialogo Imposta formato cella clicca su Valuta nella Categoria lista, e specifica il numero di decimali e il simbolo necessari nella sezione destra. Vedi screenshot:
3. Clicca OK. Ora il simbolo del dollaro è stato aggiunto davanti a ciascun numero.
Rimuovi lo spazio tra il simbolo del dollaro e il numero con il formato Personalizzato
Ecco un altro metodo che può aggiungere un simbolo di dollaro all'inizio o alla fine del numero senza spazi.
1. Seleziona i numeri a cui desideri aggiungere il simbolo del dollaro, fai clic con il tasto destro e seleziona Imposta formato cella dal menu contestuale.
2. Poi, nella finestra di dialogo Imposta formato cella clicca su Personalizzato dalla Categoria lista, e digita $# nella casella di testo sotto Tipo. Vedi screenshot:
3. Clicca OK. Ora il simbolo del dollaro è stato aggiunto davanti a ciascun numero.
Nota:
1. Se vuoi aggiungere un simbolo di dollaro alla fine del numero, digita #$ nella casella di testo Tipo.
2. Questo metodo funziona solo per i numeri interi.
Aggiungi il simbolo del dollaro all'inizio o alla fine di un numero con Aggiungi Testo
Se hai Kutools per Excel, puoi aggiungere il simbolo del dollaro senza spazi all'inizio o alla fine di un numero utilizzando la sua funzione Aggiungi Testo.
1. Seleziona le celle dei numeri, e clicca su Kutools > Testo > Aggiungi testo. Vedi screenshot:
2. Nella finestra di dialogo Aggiungi testo digita il simbolo del dollaro o altri caratteri che desideri aggiungere nella casella di testo Testo e specifica una delle opzioni di Posizione come necessario. Vedi screenshot:
3. Clicca Ok. E i numeri avranno il simbolo del dollaro aggiunto.
Demo: Aggiungi testo o caratteri specifici alle celle utilizzando Kutools per Excel
I migliori strumenti per la produttività in Office
Potenzia le tue competenze in Excel con Kutools per Excel e sperimenta un'efficienza mai vista prima. Kutools per Excel offre oltre300 funzionalità avanzate per aumentare la produttività e farti risparmiare tempo. Clicca qui per ottenere la funzione di cui hai più bisogno...
Office Tab porta le schede su Office e rende il tuo lavoro molto più semplice
- Abilita la modifica e lettura a schede in Word, Excel, PowerPoint, Publisher, Access, Visio e Project.
- Apri e crea più documenti in nuove schede della stessa finestra invece che in nuove finestre.
- Aumenta la produttività del50% e riduce centinaia di clic del mouse ogni giorno!
Tutti gli add-in Kutools. Un solo programma di installazione
La suite Kutools for Office include add-in per Excel, Word, Outlook & PowerPoint più Office Tab Pro, ideale per i team che lavorano su più app di Office.
- Suite tutto-in-uno — Add-in per Excel, Word, Outlook & PowerPoint + Office Tab Pro
- Un solo programma di installazione, una sola licenza — configurazione in pochi minuti (pronto per MSI)
- Funzionano meglio insieme — produttività ottimizzata su tutte le app Office
- Prova completa30 giorni — nessuna registrazione, nessuna carta di credito
- Massimo risparmio — costa meno rispetto all’acquisto singolo degli add-in