Estrai testo tra virgolette singole o doppie dalle celle in Excel
Estrarre il testo all'interno di virgolette singole o doppie nelle celle di Excel è un compito comune, specialmente nella pulizia dei dati, nell'elaborazione delle esportazioni di database o nella preparazione di elenchi popolati da testo tra virgolette. Questo tipo di estrazione non è direttamente disponibile nelle funzionalità predefinite di Excel, il che può renderlo un po' impegnativo se non si ha familiarità con funzioni avanzate di Excel o strumenti di automazione. La capacità di estrarre testo tra virgolette aiuta a semplificare i dati per la creazione di report, trasformare dati importati o convertire contenuti testuali in informazioni strutturate per ulteriori analisi.
Questa guida ti accompagnerà attraverso diversi metodi pratici e user-friendly per estrarre il testo tra virgolette singole o doppie dalle celle di Excel. Discutiamo soluzioni utilizzando formule native, funzionalità avanzate di Kutools per Excel, inclusi sia l'Assistente AI che lo strumento "Estrai stringhe tra testi specificati", oltre a un potente approccio tramite codice VBA per estrarre tutte le istanze di testo tra virgolette, gestendo anche più o annidamenti di virgolette. Ogni metodo include spiegazioni dello scenario, istruzioni passo-passo e suggerimenti per aiutarti ad evitare errori comuni.
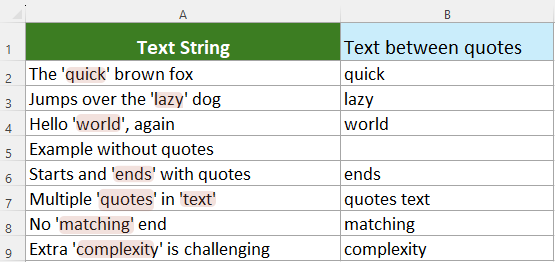
- Estrai testo tra virgolette con formule
- Estrai facilmente il testo tra virgolette con Kutools AI
- Estrai facilmente il testo tra caratteri uguali o diversi con Kutools per Excel
- Codice VBA – Estrai tutto il testo tra virgolette o gestisci scenari complessi di virgolette
Estrai testo tra virgolette singole o doppie dalle celle con formule
Utilizzare le formule di Excel per estrarre il testo tra virgolette è un approccio diretto e trasparente che sfrutta funzioni come MID e FIND. Questo approccio è particolarmente adatto a chi preferisce lavorare con funzionalità standard di Excel e richiede risultati rapidi per celle contenenti una coppia prevedibile e singola di virgolette. Tuttavia, le formule funzionano meglio nei casi semplici—quando c'è solo una sezione tra virgolette per cella e le virgolette non si sovrappongono o annidano.
Per applicare questa soluzione:
Seleziona una cella vuota dove desideri che appaia il testo estratto. Inserisci la formula appropriata fornita di seguito e premi "Invio". Puoi quindi trascinare l'AutoFill Handle verso il basso per estrarre anche da altre righe. Assicurati che la cella di riferimento (ad esempio, A2 in queste formule) corrisponda alla posizione dei tuoi dati.
Estrai testo tra virgolette singole
=MID(A2,FIND("'",A2)+1,FIND("'",A2,FIND("'",A2)+1)-FIND("'",A2)-1)Estrai testo tra virgolette doppie
=MID(A2,FIND("""",A2)+1,FIND("""",A2,FIND("""",A2)+1)-FIND("""",A2)-1)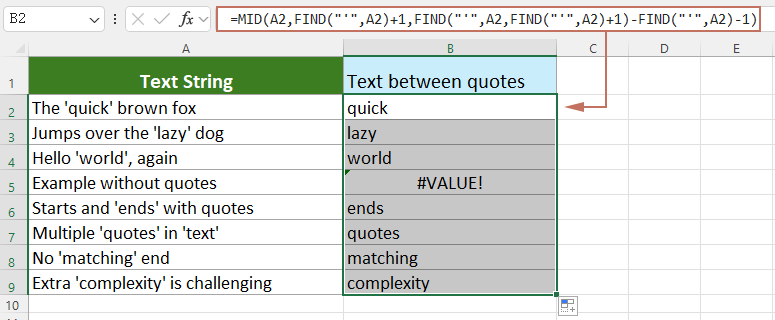
- Questa formula estrae solo il primo testo tra virgolette trovato nella cella. Se la tua cella contiene più sezioni tra virgolette, verrà estratta solo la prima occorrenza.
- Se la cella di riferimento non contiene il carattere di virgoletta specificato, la formula restituirà l'errore #VALORE!. Per prevenire errori di formula o gestire celle vuote, considera di includere la formula in una funzione IFERROR() se necessario.
- Spiegazione della formula:
FIND("'", A2): Trova la posizione della prima virgoletta singola nel testo.FIND("'", A2) +1: Imposta la posizione di partenza per l'estrazione, subito dopo la prima virgoletta singola.FIND("'", A2, FIND("'", A2) +1): Trova la posizione della successiva virgoletta singola dopo la prima, usata come limite finale.MID(...): Restituisce i caratteri trovati tra i due segni di virgolette sulla base dell'inizio e della lunghezza calcolati sopra.
Consiglio: Per le celle senza virgolette, considera di usare =IFERROR(formula, "") per mostrare una cella vuota invece di un errore.
Estrai facilmente il testo tra virgolette con Kutools AI
Kutools AI è un assistente intelligente all'interno del componente aggiuntivo "Kutools per Excel", progettato per automatizzare molte operazioni di Excel che altrimenti richiederebbero formule complesse o manipolazione manuale. Per coloro che vogliono estrarre rapidamente e in modo affidabile i valori tra virgolette—gestendo anche intervalli più ampi o dati irregolari—la funzione AI fornisce un'alternativa facile, particolarmente utile se non sei familiare con le formule di Excel.
Dopo aver installato Kutools per Excel, vai semplicemente alla scheda "Kutools AI" e seleziona "AI Assistant" per aprire il pannello di esecuzione sul lato destro di Excel.
- Seleziona il gruppo di celle da cui vuoi estrarre il testo tra virgolette. Puoi selezionare una colonna, più righe o anche un intervallo di celle personalizzato in base alle tue esigenze.
- Nel pannello "Kutools AI Assistant", inserisci il seguente comando nella casella di modifica e premi "Invio".Esegui le seguenti azioni: Estrai i valori tra virgolette singole nell'intervallo selezionato e posizionali nelle celle adiacenti.

- Kutools AI analizzerà il tuo comando e identificherà automaticamente il metodo di estrazione adatto per il tuo compito. Quando sei pronto, fai clic sul pulsante "Esegui" fornito nel riquadro.

In pochi istanti, i testi tra virgolette verranno estratti nelle celle adiacenti, senza bisogno di scrivere formule o gestire copie manuali. Questo metodo è particolarmente vantaggioso per l'elaborazione batch e scenari di virgolette variati.
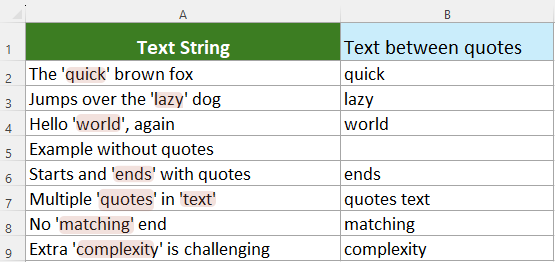
Suggerimenti: Se il tuo testo utilizza virgolette doppie o caratteri personalizzati, basta modificare il prompt di conseguenza (ad esempio, "Estrai valori tra virgolette doppie...") per ottenere risultati accurati. Controlla attentamente i risultati, soprattutto se i tuoi dati includono caratteri irregolari o virgolette non corrispondenti.
Estrai facilmente il testo tra gli stessi o diversi caratteri con Kutools per Excel
Lavorare con dati che contengono non solo virgolette ma anche altri delimitatori unici? Salta la seccatura di scrivere formule complesse—"Kutools per Excel" rende possibile estrarre testo tra virgolette singole, doppie o persino caratteri personalizzati con pochi clic semplici. Questo è particolarmente vantaggioso per gli utenti non tecnici o chiunque debba estrarre da più colonne o formati variati in blocco. L'interfaccia è intuitiva, riducendo il rischio di errori di formula e rendendo il flusso di lavoro più efficiente.
Dopo aver installato Kutools per Excel, accedi alla funzione navigando su Kutools > Assistente formula > Testo > Estrai stringhe tra testi specificati.
- Nella finestra di dialogo "Assistente formula", configura come segue:
- Scegli la tua cella target contenente il testo tra virgolette o delimitato.
- Definisci i tuoi caratteri di inizio e fine—come ' o " secondo necessità—e poi clicca "OK". (Puoi specificare qualsiasi carattere o insieme di caratteri, non limitato alle virgolette.)

- Trascina la Maniglia di riempimento automatico verso il basso per applicare l'estrazione al resto dell'elenco, elaborando efficacemente intere colonne o intervalli.

Vantaggi: Questo metodo non richiede conoscenza delle formule, riduce la possibilità di errori comuni e può gestire un'ampia gamma di delimitatori di inizio/fine. Tuttavia, per attività più avanzate come l'estrazione di più sezioni tra virgolette all'interno della stessa cella, considera la soluzione VBA o AI descritta di seguito.
Estrarre il testo tra virgolette singole o doppie in Excel è una competenza pratica e altamente preziosa, utile per organizzare i dati e prepararli per ulteriori elaborazioni. Seguendo gli approcci delineati sopra, puoi affrontare sia scenari di estrazione semplici che moderatamente complessi. Per esigenze più avanzate—come gestire più o annidamenti di virgolette per cella—vedi il metodo basato su VBA che segue. Se vuoi migliorare ulteriormente la tua competenza in Excel, il nostro sito web offre migliaia di tutorial facili da seguire.
Codice VBA – Estrai tutto il testo tra virgolette o gestisci scenari complessi di virgolette
Per situazioni in cui i tuoi dati includono più voci tra virgolette nella stessa cella, o presentano schemi complessi come uso annidato o inconsistente di virgolette, le formule incorporate di Excel e persino gli strumenti di testo standard potrebbero non essere sufficienti. In questi casi, una soluzione VBA (macro) offre una flessibilità impareggiabile. Utilizzando VBA, puoi estrarre tutti i frammenti di testo trovati tra virgolette singole o doppie in ogni cella—anche recuperando più corrispondenze per cella o gestendo combinazioni complesse di virgolette.
Questo approccio è particolarmente utile per utenti avanzati, analisti di dati o chiunque si trovi frequentemente di fronte a dati testuali strutturati in modo irregolare. L'utilizzo di una macro ti consente di automatizzare estrazioni ripetitive e garantisce coerenza su grandi set di dati.
Come utilizzare:
1. Apri la cartella di lavoro e premi Alt + F11 per avviare l'editor Microsoft Visual Basic for Applications. Nel menu, clicca Inserisci > Modulo per creare un nuovo modulo. Copia e incolla il seguente codice nella finestra del modulo:
Sub ExtractAllQuotedText()
Dim rng As Range
Dim cell As Range
Dim matches As Object
Dim regEx As Object
Dim outputCol As Long
Dim symbol As String
On Error Resume Next
xTitleId = "KutoolsforExcel"
Set rng = Application.Selection
Set rng = Application.InputBox("Select range to extract from", xTitleId, rng.Address, Type:=8)
symbol = Application.InputBox("Extract between single (') or double ("") quotes? Enter ' or """, xTitleId, "'")
If symbol = "'" Then
Set regEx = CreateObject("VBScript.RegExp")
regEx.Global = True
regEx.Pattern = "'([^']*)'"
ElseIf symbol = """" Then
Set regEx = CreateObject("VBScript.RegExp")
regEx.Global = True
regEx.Pattern = Chr(34) & "([^" & Chr(34) & "]*)" & Chr(34)
Else
MsgBox "Symbol must be single (') or double ("") quote!", vbCritical
Exit Sub
End If
outputCol = rng.Columns(rng.Columns.Count).Column + 1 ' Output starting in next column
For Each cell In rng
Set matches = regEx.Execute(cell.Text)
Dim resultArr() As String
ReDim resultArr(matches.Count - 1)
Dim i As Integer
For i = 0 To matches.Count - 1
resultArr(i) = matches(i).SubMatches(0)
Next i
If matches.Count > 0 Then
cell.Worksheet.Cells(cell.Row, outputCol).Value = Join(resultArr, ", ")
Else
cell.Worksheet.Cells(cell.Row, outputCol).Value = ""
End If
Next cell
MsgBox "Extraction complete! Results are in the adjacent column.", vbInformation
End Sub2. Chiudi l'editor VBA e torna al tuo foglio di lavoro (premi Alt + F11 nuovamente).
3. Seleziona l'intervallo di celle con i tuoi dati, quindi premi il tasto F5 o clicca Esegui.
4. Ti verrà chiesto di selezionare l'intervallo se non lo hai già fatto, e poi di scegliere tra l'estrazione del testo dalle virgolette singole (') o doppie ("). Inserisci ' o " a seconda dei casi.
5. La macro estrae tutte le sezioni tra virgolette da ogni cella selezionata—indipendentemente da quante ce ne sono—e inserisce un elenco separato da virgole delle estrazioni nella colonna vuota successiva a destra dei tuoi dati.
Note e risoluzione dei problemi:
- Se i tuoi dati contengono sia testo tra virgolette singole che doppie e vuoi estrarre entrambi, esegui la macro due volte—una volta per ogni tipo di virgolette.
- La macro salta le celle vuote e quelle senza alcun testo tra virgolette valido.
- Per scenari insoliti di virgolette o annidamenti di virgolette, il modello è progettato per estrarre stringhe tra virgolette non annidate; sono possibili ulteriori miglioramenti per gestire annidamenti più profondi, anche se tali schemi sono rari nei normali testi di Excel.
- Se non viene estratto nulla, ricontrolla i tuoi caratteri di virgolette e assicurati che nessuna formattazione o carattere nascosto interferisca.
Suggerimento riassuntivo: Scegli la soluzione che meglio si adatta alla struttura dei tuoi dati. Per estrazioni semplici una tantum, le formule saranno sufficienti. Per attività in batch con confini flessibili e utenti che non utilizzano formule, Kutools per Excel o Kutools AI è il più facile. Usa VBA per i requisiti più avanzati, come l'estrazione di tutte le corrispondenze o la gestione di un uso irregolare delle virgolette.
Articoli correlati:
- Come estrarre il testo tra la seconda e la terza virgola dalle celle in Excel?
- Come estrarre numeri da stringhe alfanumeriche miste in Excel?
I migliori strumenti per la produttività in Office
Potenzia le tue competenze in Excel con Kutools per Excel e sperimenta un'efficienza mai vista prima. Kutools per Excel offre oltre300 funzionalità avanzate per aumentare la produttività e farti risparmiare tempo. Clicca qui per ottenere la funzione di cui hai più bisogno...
Office Tab porta le schede su Office e rende il tuo lavoro molto più semplice
- Abilita la modifica e lettura a schede in Word, Excel, PowerPoint, Publisher, Access, Visio e Project.
- Apri e crea più documenti in nuove schede della stessa finestra invece che in nuove finestre.
- Aumenta la produttività del50% e riduce centinaia di clic del mouse ogni giorno!
Tutti gli add-in Kutools. Un solo programma di installazione
La suite Kutools for Office include add-in per Excel, Word, Outlook & PowerPoint più Office Tab Pro, ideale per i team che lavorano su più app di Office.
- Suite tutto-in-uno — Add-in per Excel, Word, Outlook & PowerPoint + Office Tab Pro
- Un solo programma di installazione, una sola licenza — configurazione in pochi minuti (pronto per MSI)
- Funzionano meglio insieme — produttività ottimizzata su tutte le app Office
- Prova completa30 giorni — nessuna registrazione, nessuna carta di credito
- Massimo risparmio — costa meno rispetto all’acquisto singolo degli add-in



