Come dividere un grafico a barre impilate in Excel?
Lavorare con i grafici a barre impilate in Excel è un modo pratico per visualizzare i dati dei componenti, come i totali delle vendite regionali. Tuttavia, ci sono momenti in cui potrebbe essere necessario evidenziare confronti specifici dividendo un singolo grafico a barre impilate in più gruppi. Ad esempio, se il tuo grafico a barre impilate mostra gli importi delle vendite per quattro regioni, ma vuoi separarle chiaramente in due categorie raggruppate—come illustrato nello screenshot sottostante—potrebbe non essere ovvio come ottenere questo direttamente in Excel. Questa guida dimostrerà passaggi chiari e dettagliati per creare un grafico a barre impilate diviso, aiutandoti a presentare i tuoi dati in modo più efficace e migliorare l'analisi comparativa.
Dividi un grafico a barre impilate in Excel
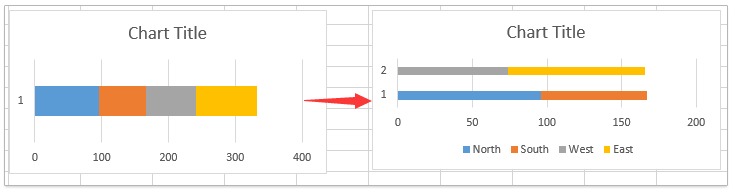
Scenari in cui questo metodo di divisione del grafico è utile:
- Confrontare i risultati pre- e post-intervento tra diversi gruppi
- Visualizzare i risultati effettivi rispetto a quelli obiettivo affiancati
- Evidenziare come due distinte categorie di prodotti hanno performato all'interno di più sotto-regioni
Dividi un grafico a barre impilate in Excel
Attualmente non è possibile dividere direttamente una singola barra impilata in gruppi separati utilizzando una funzionalità incorporata in Excel. Tuttavia, puoi ottenere questo effetto ristrutturando il tuo set di dati, consentendo un confronto più chiaro tra diversi gruppi nel tuo grafico. Questo approccio è particolarmente utile quando desideri separare visivamente i dati sulle prestazioni, evidenziare tendenze in diverse categorie o rendere le presentazioni più coinvolgenti per il tuo pubblico. Di seguito sono riportati i passaggi dettagliati per dividere un grafico a barre impilate in Excel.
1. Innanzitutto, regola i tuoi dati di origine in modo che rappresentino i gruppi divisi previsti.
Ad esempio, i tuoi dati elencano gli importi delle vendite per quattro regioni in colonne e vuoi dividere quelle regioni in due gruppi (ad esempio Gruppo1: Regione Nord e Sud, Gruppo2: Regione Ovest ed Est), sposta i dati corrispondenti in colonne separate per chiarire visivamente i gruppi. La tua configurazione dati rivista dovrebbe avere un divario o un raggruppamento distinto in modo che Excel interpreti due serie di dati separate. Lo screenshot seguente mostra una tale modifica:

2. Una volta organizzati i tuoi dati di origine, seleziona l'intero intervallo che desideri tracciare—compresi gli intestazioni.
Quindi, vai alla barra multifunzione di Excel e fai clic su Inserisci > Inserisci Grafico a Colonne o Barre (oppure Inserisci Grafico a Barre a seconda della versione di Excel), e seleziona Barre Raggruppate. Vedi screenshot:
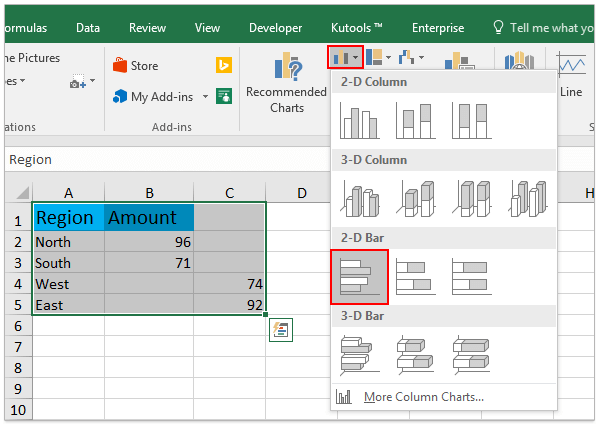
3. Con il grafico a barre raggruppate ora creato, fai clic con il pulsante destro del mouse su qualsiasi barra del grafico e scegli Cambia Tipo di Grafico della Serie dal menu contestuale.
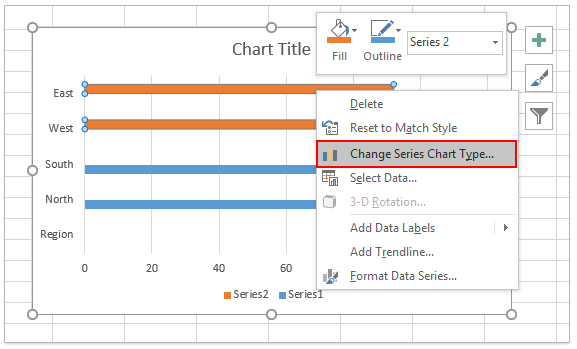
4. Nel Cambia Tipo di Grafico finestra di dialogo, trova e fai clic su Barre nel pannello sinistro. Quindi, scegli il Grafico a Barre Impilate tipo di grafico per ciascuna serie di dati che desideri combinare negli stack. Assicurati che entrambe le serie raggruppate siano impostate su Grafico a Barre Impilate. Fai clic su OK per applicare le modifiche.

A questo punto, il tuo grafico dovrebbe ora mostrare due distinte barre impilate, ciascuna rappresentante un gruppo dei dati originali—proprio come previsto. L'effetto finale è mostrato qui:

Suggerimenti aggiuntivi e promemoria sugli errori:
- Se gli stack vengono visualizzati in modo errato, verifica che i tuoi dati non contengano celle unite accidentalmente, colonne nascoste o valori mal posizionati.
- Le celle vuote aiutano a separare visivamente i due gruppi; in alternativa, possono essere usati zeri, ma potrebbero essere visualizzati come barre sottili.
- Puoi personalizzare ulteriormente i colori delle barre facendo clic con il pulsante destro del mouse sulle singole serie di dati all'interno del grafico e scegliendo Formatta Serie Dati.
Limitazioni e applicabilità: Questo approccio funziona in Excel 2013 e versioni successive. In Excel 2010 o versioni precedenti, la funzionalità Cambia Tipo di Grafico della Serie potrebbe non essere disponibile, rendendo difficile ottenere risultati simili senza soluzioni complesse.
Articoli correlati:
I migliori strumenti per la produttività in Office
Potenzia le tue competenze in Excel con Kutools per Excel e sperimenta un'efficienza mai vista prima. Kutools per Excel offre oltre300 funzionalità avanzate per aumentare la produttività e farti risparmiare tempo. Clicca qui per ottenere la funzione di cui hai più bisogno...
Office Tab porta le schede su Office e rende il tuo lavoro molto più semplice
- Abilita la modifica e lettura a schede in Word, Excel, PowerPoint, Publisher, Access, Visio e Project.
- Apri e crea più documenti in nuove schede della stessa finestra invece che in nuove finestre.
- Aumenta la produttività del50% e riduce centinaia di clic del mouse ogni giorno!
Tutti gli add-in Kutools. Un solo programma di installazione
La suite Kutools for Office include add-in per Excel, Word, Outlook & PowerPoint più Office Tab Pro, ideale per i team che lavorano su più app di Office.
- Suite tutto-in-uno — Add-in per Excel, Word, Outlook & PowerPoint + Office Tab Pro
- Un solo programma di installazione, una sola licenza — configurazione in pochi minuti (pronto per MSI)
- Funzionano meglio insieme — produttività ottimizzata su tutte le app Office
- Prova completa30 giorni — nessuna registrazione, nessuna carta di credito
- Massimo risparmio — costa meno rispetto all’acquisto singolo degli add-in