Come utilizzare la formattazione condizionale per creare un diagramma di Gantt in Excel?
Il grafico di Gantt può descrivere il processo del programma, ma sai come utilizzare la funzionalità di formattazione condizionale per creare un semplice diagramma di Gantt in Excel? In questo articolo, introdurrò i passaggi per creare il diagramma di Gantt mediante la formattazione condizionale.
Usa la formattazione condizionale per creare un diagramma di Gantt
Utilizza uno strumento rapido per creare un diagramma di Gantt standard
Usa la formattazione condizionale per creare un diagramma di Gantt
Supponendo il tuo elenco di dati come mostrato nell'immagine sottostante:
1. Selezionare le celle che si trovano nelle colonne della data, D2: Z7, e fare clic Casa > Formattazione condizionale > Nuova regola. Vedi screenshot:
2. Quindi in Nuova regola di formattazione finestra di dialogo, selezionare Utilizzare una formula per determinare quali celle formattare nel Seleziona un tipo di regola list e digita questa formula = AND (D $ 1> = $ B2, D $ 1 <= $ C2) nella Formatta i valori in cui questa formula è vera casella di testo e fare clic su Formato. Quindi in formato celle finestra di dialogo, abilitare il file Riempire scheda e selezionare un colore che si desidera utilizzare per l'evidenziazione. Vedi screenshot:
Nella formula, D1 sono le prime celle che nelle colonne della data, B2 è la prima data di inizio nella colonna Data di inizio e C2 è la prima data di fine nella colonna Data di fine.
3. Clic OK > OK, è stato visualizzato il diagramma di Gantt.
Utilizza uno strumento rapido per creare un diagramma di Gantt standard
I Diagramma di Gantt strumento nella Grafici gruppi di Kutools for Excel che può aiutarti a creare rapidamente un diagramma di Gantt standard in Excel.
| Kutools for Excel, con oltre 300 funzioni utili, rende il tuo lavoro più facile. | ||
Dopo shavasana, sedersi in silenzio; saluti; installazione gratuita Kutools per Excel, per favore fai come di seguito:
1. Clic Kutools > Grafici > Punto nel tempo > Diagramma di Gantt.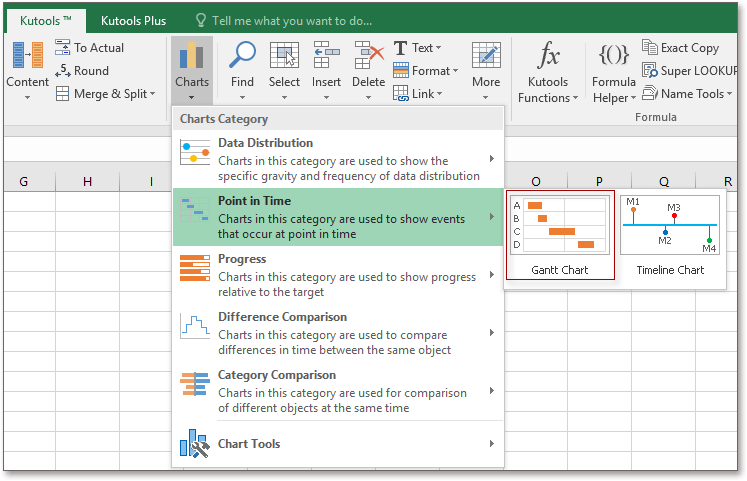
2. Nel Diagramma di Gantt finestra di dialogo, fai come di seguito:
1) Scegli i nomi dell'attività (progetto) nel file Nome attività casella di testo;
2) Seleziona le celle che contengono le date di inizio in Data / ora di inizio casella di testo;
3) Selezionare le celle che contengono date di fine o giorni di durata per il file Data / ora di fine or Durata caselle di testo di cui hai bisogno. Vedi screenshot: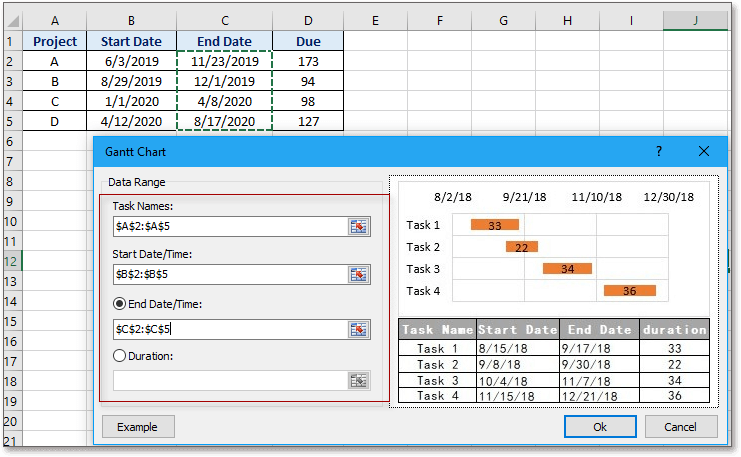
3. Clic Ok, viene visualizzata una finestra di dialogo per ricordarti che verrà creato anche un foglio nascosto per posizionare i dati. Clic Sì, è stato creato il diagramma di Gantt.
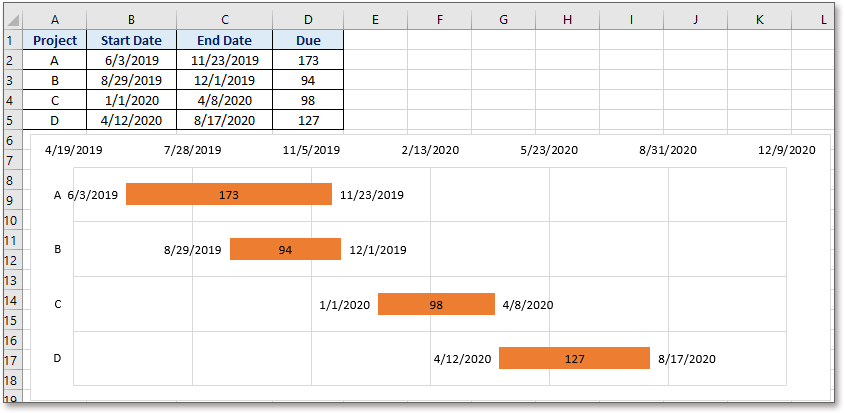
Consiglio: Al primo utilizzo, è possibile fare clic su Esempio per capire come funziona questo strumento.
Articoli relativi
- Come chiudere e riaprire la cartella di lavoro attiva?
- Come selezionare ed evidenziare le celle diagonali in Excel?
I migliori strumenti per la produttività in ufficio
Potenzia le tue competenze di Excel con Kutools per Excel e sperimenta l'efficienza come mai prima d'ora. Kutools per Excel offre oltre 300 funzionalità avanzate per aumentare la produttività e risparmiare tempo. Fai clic qui per ottenere la funzionalità di cui hai più bisogno...

Office Tab porta l'interfaccia a schede in Office e semplifica notevolmente il tuo lavoro
- Abilita la modifica e la lettura a schede in Word, Excel, PowerPoint, Publisher, Access, Visio e Project.
- Apri e crea più documenti in nuove schede della stessa finestra, piuttosto che in nuove finestre.
- Aumenta la produttività del 50% e riduce ogni giorno centinaia di clic del mouse!
