Come applicare la formattazione condizionale alle celle che terminano con una stringa in Excel?
Se ci sono alcuni dati in Excel e ora voglio applicare la formattazione condizionale alle celle che terminano con una stringa come "us", esiste un modo rapido per risolvere il problema?
 |  |  |
Formattazione condizionale delle celle che terminano con una stringa tramite Formattazione Condizionale (non sensibile alle maiuscole/minuscole)
Per applicare la formattazione condizionale alle celle che terminano con una stringa, procedi nel seguente modo:
1. Seleziona le celle che desideri evidenziare, fai clic su Home > Formattazione Condizionale > Nuova Regola. Vedi screenshot:

2. Nella finestra di dialogo Nuova Regola di Formattazione, fai clic su Utilizza una formula per determinare quali celle formattare nella sezione Seleziona un Tipo di Regola, inserisci questa formula =COUNTIF(A1,"*us") nel campo di testo Formatta i valori dove questa formula è vera, e fai clic su Formato per selezionare un tipo di formato per le celle nella finestra di dialogo Imposta Formato Celle.
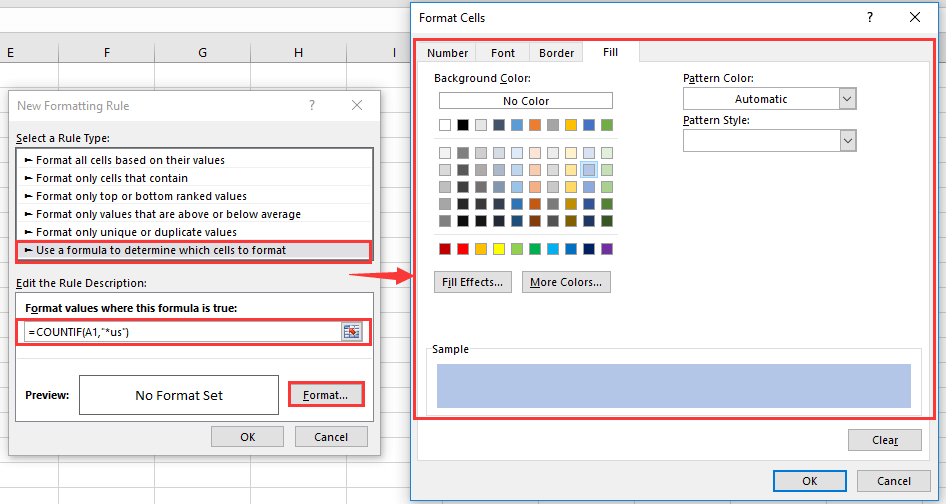
3. Fai clic su OK > OK, ora le celle che terminano con “us” senza distinzione tra maiuscole e minuscole sono state formattate condizionalmente.

Nota: nella formula, A1 è la prima cella dell'intervallo che vuoi formattare condizionalmente.
Evidenziazione delle celle che terminano con una stringa tramite Trova e Sostituisci (sensibile alle maiuscole/minuscole)
Se desideri trovare le celle in modo sensibile alle maiuscole/minuscole, puoi utilizzare la funzione Trova e Sostituisci.
1. Seleziona le celle che utilizzi, premi Ctrl + F per abilitare la funzione Trova e Sostituisci.
2. Nella finestra di dialogo Trova e Sostituisci, digita la stringa che desideri trovare nel campo di testo Trova cosa, ???US significa cercare celle che terminano con US mentre le stringhe sono composte da 5 caratteri, fai clic su Opzioni per espandere la finestra di dialogo, seleziona Corrispondenza maiuscole/minuscole. Vedi screenshot:
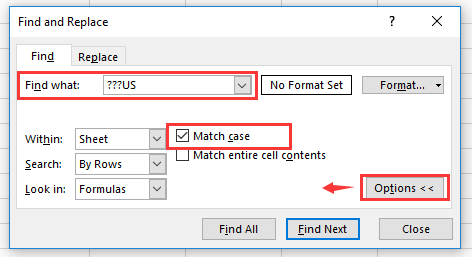
3. Fai clic su Trova tutto. Ora tutte le celle corrispondenti sono elencate nella parte inferiore della finestra di dialogo. Tenendo premuto il tasto Ctrl, puoi selezionare tutti i risultati corrispondenti facendo clic su di essi uno per uno. Vedi screenshot:
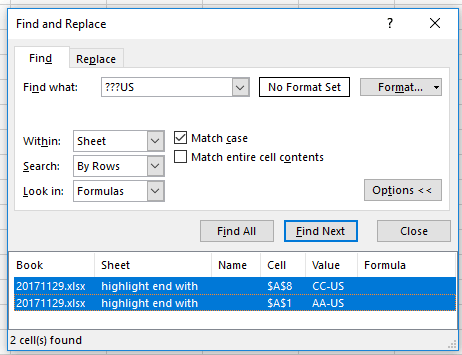
4. Chiudi la finestra di dialogo Trova e Sostituisci, quindi le celle corrispondenti saranno selezionate, fai clic su Home > Colore di riempimento per selezionare un colore secondo necessità.
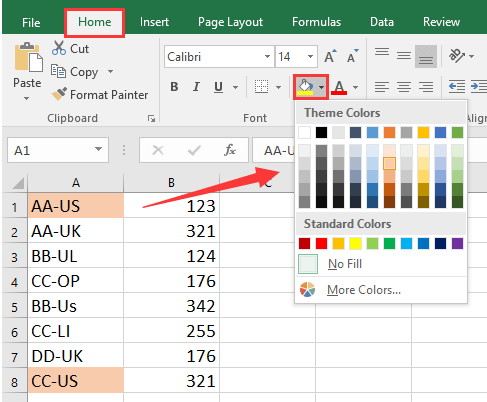
I migliori strumenti per la produttività in Office
Potenzia le tue competenze in Excel con Kutools per Excel e sperimenta un'efficienza mai vista prima. Kutools per Excel offre oltre300 funzionalità avanzate per aumentare la produttività e farti risparmiare tempo. Clicca qui per ottenere la funzione di cui hai più bisogno...
Office Tab porta le schede su Office e rende il tuo lavoro molto più semplice
- Abilita la modifica e lettura a schede in Word, Excel, PowerPoint, Publisher, Access, Visio e Project.
- Apri e crea più documenti in nuove schede della stessa finestra invece che in nuove finestre.
- Aumenta la produttività del50% e riduce centinaia di clic del mouse ogni giorno!
Tutti gli add-in Kutools. Un solo programma di installazione
La suite Kutools for Office include add-in per Excel, Word, Outlook & PowerPoint più Office Tab Pro, ideale per i team che lavorano su più app di Office.
- Suite tutto-in-uno — Add-in per Excel, Word, Outlook & PowerPoint + Office Tab Pro
- Un solo programma di installazione, una sola licenza — configurazione in pochi minuti (pronto per MSI)
- Funzionano meglio insieme — produttività ottimizzata su tutte le app Office
- Prova completa30 giorni — nessuna registrazione, nessuna carta di credito
- Massimo risparmio — costa meno rispetto all’acquisto singolo degli add-in