Come stampare tutte le opzioni in un elenco a discesa in Excel?
Hai mai provato a stampare tutte le opzioni in un elenco a discesa in un foglio di lavoro di Excel? Questo articolo parla della stampa di tutte le opzioni in un elenco a discesa in una stampa separata in Excel.
Stampa tutte le opzioni in un elenco a discesa con il codice VBA
Stampa tutte le opzioni in un elenco a discesa con il codice VBA
Il seguente codice VBA può aiutarti a stampare tutte le opzioni in un elenco a discesa nel foglio di lavoro. Si prega di fare quanto segue.
1. premi il altro + F11 chiavi per aprire il Microsoft Visual Basic, Applications Edition finestra.
2. Nel Microsoft Visual Basic, Applications Edition finestra, fare clic inserire > Moduli. Quindi copia il seguente codice VBA nella finestra del modulo. Vedi screenshot:

Codice VBA: stampa tutte le opzioni in un elenco a discesa specificato in una stampa separata
Sub Iterate_Through_data_Validation()
Dim xRg As Range
Dim xCell As Range
Dim xRgVList As Range
Set xRg = Worksheets("Sheet1").Range("B8")
Set xRgVList = Evaluate(xRg.Validation.Formula1)
For Each xCell In xRgVList
xRg = xCell.Value
ActiveSheet.PrintOut
Next
End SubNote:: Nel codice, Foglio1 è il nome del foglio di lavoro che contiene l'elenco a discesa che si desidera stampare. E B8 è la cella che contiene l'elenco a discesa. Si prega di sostituirli con quelli necessari.
3. premi il F5 chiave per eseguire il codice.
Quindi tutte le opzioni nell'elenco a discesa specificato in un determinato foglio di lavoro vengono stampate separatamente.
Stampa facilmente le pagine specificate nel foglio di lavoro corrente in Excel:
Grazie alla Stampa pagine specifiche utilità di Kutools for Excel, puoi facilmente stampare pagine specificate nel foglio di lavoro corrente come stampa tutto pagine dispari, tutti pagine pari, stampa solo pagina corrente, oltre a stampare un intervallo di pagine personalizzato come mostrato nell'immagine sottostante.
Scaricalo e provalo ora! (Percorso gratuito di 30 giorni)
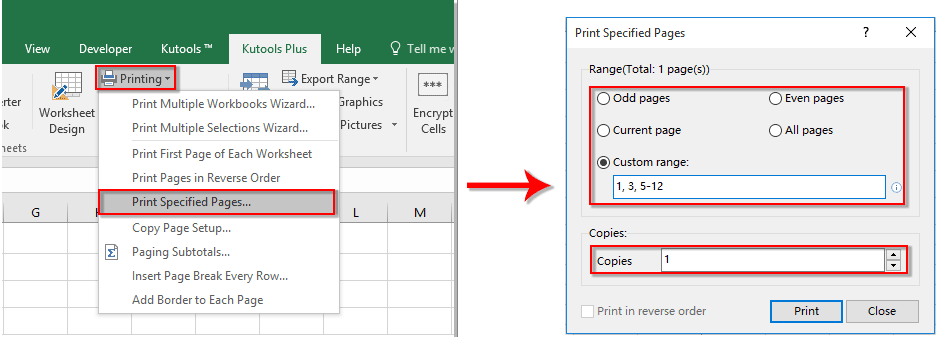
Articoli Correlati:
- Come popolare automaticamente altre celle quando si selezionano i valori nell'elenco a discesa di Excel?
- Come eseguire il completamento automatico durante la digitazione nell'elenco a discesa di Excel?
- Come creare un calendario con elenco a discesa in Excel?
- Come creare un elenco a discesa ricercabile in Excel?
- Come creare un elenco a discesa con più selezioni o valori in Excel?
I migliori strumenti per la produttività in ufficio
Potenzia le tue competenze di Excel con Kutools per Excel e sperimenta l'efficienza come mai prima d'ora. Kutools per Excel offre oltre 300 funzionalità avanzate per aumentare la produttività e risparmiare tempo. Fai clic qui per ottenere la funzionalità di cui hai più bisogno...

Office Tab porta l'interfaccia a schede in Office e semplifica notevolmente il tuo lavoro
- Abilita la modifica e la lettura a schede in Word, Excel, PowerPoint, Publisher, Access, Visio e Project.
- Apri e crea più documenti in nuove schede della stessa finestra, piuttosto che in nuove finestre.
- Aumenta la produttività del 50% e riduce ogni giorno centinaia di clic del mouse!

