Come ordinare stringhe in base al secondo o terzo carattere in Excel?
In Excel, di solito ordiniamo i dati in ordine crescente o decrescente utilizzando lo strumento Ordina. Tuttavia, questo strumento ordina i dati solo in base al primo carattere. Che ne dite di ordinare le stringhe a partire dal secondo, terzo o ennesimo carattere come mostrato nello screenshot sottostante? In questo articolo, vi presenterò alcuni trucchi per risolvere questa operazione.
| Ordinamento generale | Ordina per il secondo carattere |
 | 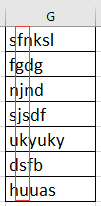 |
Ordina stringhe per il secondo carattere con una formula
Ordina stringhe per i caratteri centrali con Testo in Colonne
Ordina stringhe per il secondo carattere con una formula
Per ordinare le stringhe in base al secondo o terzo carattere, è necessaria una colonna di supporto.
1. Selezionate una cella accanto alle stringhe che desiderate ordinare e digitate questa formula =DESTRA(A1,LUNGHEZZA(A1)-1), (A1 è la cella che state usando, -1 indica di rimuovere il primo carattere da sinistra) premete il tasto Invio e trascinate la maniglia di riempimento sulle celle che necessitano di questa formula. Ora le stringhe sono state estratte tranne il primo carattere.

2. Mantenete selezionate le celle della formula, cliccate su Dati > Ordina da A a Z, quindi selezionate l'opzione Espandi la selezione e cliccate sul pulsante Ordina nella finestra di dialogo Avviso di Ordinamento. Vedere screenshot:

3. I dati sono stati ordinati in base al secondo carattere. Potete rimuovere la colonna di supporto.
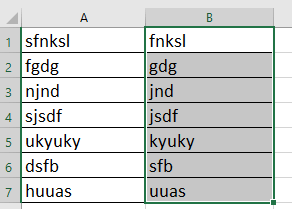
Ordina stringhe per i caratteri centrali con Testo in Colonne
Se volete ordinare le stringhe di testo solo in base a diversi caratteri centrali, potete utilizzare la funzione Testo in Colonne.
Ad esempio, ordinate i numeri di telefono in base alle due cifre centrali come mostrato nello screenshot sottostante.
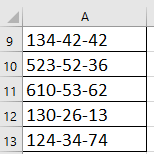 |  | 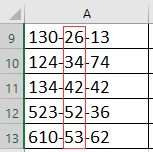 |
1. Selezionate le stringhe che state utilizzando e cliccate su Dati > Testo in Colonne.

2. Nella finestra di dialogo Converti Testo in Colonne, selezionate l'opzione Delimitato nel primo passaggio, cliccate su Avanti per selezionare l'opzione Altro nella sezione Delimitatori e digitate il separatore utilizzato per dividere i numeri nella casella di testo, quindi cliccate su Avanti per andare all'ultimo passaggio e selezionate una posizione per inserire i nuovi dati. Vedere screenshot:
 |
 |
 |
3. Cliccate su Fine, e le stringhe di testo saranno divise in colonne, selezionate i dati della colonna in base ai quali volete ordinare le stringhe, cliccate su Dati > Ordina da A a Z e selezionate l'opzione Espandi la selezione nella finestra di dialogo Avviso di Ordinamento. Vedere screenshot:

4. Cliccate su Ordina. Ora le stringhe di testo sono state ordinate in base ai caratteri centrali, potete rimuovere le colonne di supporto.
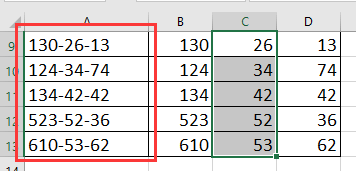
Suggerimento: Se la stringa di testo non ha un separatore per dividere i caratteri, potete usare questa formula =STRINGA.ESTRAI(A17,3,2) per estrarre solo i caratteri centrali, quindi ordinare. Nella formula, A17 è la cella che state usando, 3 indica di estrarre il numero del terzo carattere da sinistra, 2 significa estrarre 2 caratteri.
I migliori strumenti per la produttività in Office
Potenzia le tue competenze in Excel con Kutools per Excel e sperimenta un'efficienza mai vista prima. Kutools per Excel offre oltre300 funzionalità avanzate per aumentare la produttività e farti risparmiare tempo. Clicca qui per ottenere la funzione di cui hai più bisogno...
Office Tab porta le schede su Office e rende il tuo lavoro molto più semplice
- Abilita la modifica e lettura a schede in Word, Excel, PowerPoint, Publisher, Access, Visio e Project.
- Apri e crea più documenti in nuove schede della stessa finestra invece che in nuove finestre.
- Aumenta la produttività del50% e riduce centinaia di clic del mouse ogni giorno!
Tutti gli add-in Kutools. Un solo programma di installazione
La suite Kutools for Office include add-in per Excel, Word, Outlook & PowerPoint più Office Tab Pro, ideale per i team che lavorano su più app di Office.
- Suite tutto-in-uno — Add-in per Excel, Word, Outlook & PowerPoint + Office Tab Pro
- Un solo programma di installazione, una sola licenza — configurazione in pochi minuti (pronto per MSI)
- Funzionano meglio insieme — produttività ottimizzata su tutte le app Office
- Prova completa30 giorni — nessuna registrazione, nessuna carta di credito
- Massimo risparmio — costa meno rispetto all’acquisto singolo degli add-in