Come aggiungere una linea di previsione tratteggiata in un grafico a linee di Excel?
Aggiungere una linea di previsione tratteggiata a un grafico a linee di Excel può facilitare la visualizzazione dei dati proiettati insieme ai valori effettivi. Che tu stia pianificando le vendite future o analizzando tendenze, questa guida ti accompagnerà nella creazione di una linea di previsione tratteggiata nel tuo grafico. Scopri come farlo manualmente o con l'aiuto di uno strumento pratico di Excel.
- Aggiungi una linea di previsione tratteggiata in un grafico a linee di Excel
- Aggiungi una linea di previsione tratteggiata in un grafico a linee con uno strumento eccezionale

Aggiungi una linea di previsione tratteggiata in un grafico a linee di Excel
Per aggiungere una linea di previsione tratteggiata in un grafico a linee esistente in Excel, procedi come segue:
1. Accanto ai dati di origine, aggiungi una Previsione colonna e elenca gli importi delle vendite previste come mostrato nello screenshot sottostante.
Nota: Ricordati di includere l'importo delle vendite per giugno nella colonna Previsione .
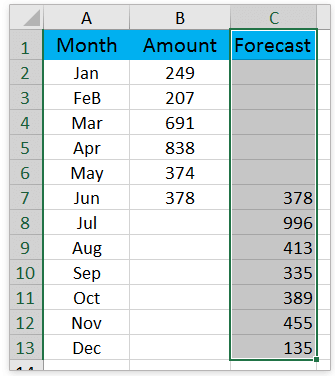
2. Fai clic destro sul grafico a linee e seleziona Seleziona dati dal menu contestuale. Vedi screenshot:
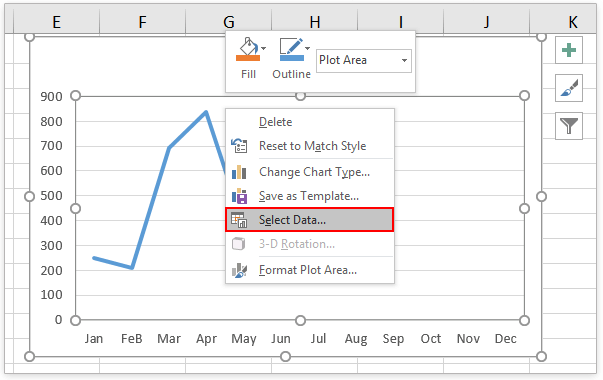
3. Nella finestra di dialogo Seleziona origine dati, fai clic sul pulsante Aggiungi nel Intervallo dei nomi delle serie sezione. Vedi screenshot:

4. Ora appare la finestra di dialogo Modifica serie. Per favore, (1) digita Previsione nella casella Nome della serie , (2) specifica la colonna Previsione escludendo l'intestazione della colonna come Valori delle serie, e poi (3) fai clic sul pulsante OK successivamente per chiudere le due finestre di dialogo. Vedi screenshot:

5. Ora la linea di previsione è stata aggiunta al grafico a linee. Fai clic destro sulla linea di previsione e seleziona Formato serie dati dal menu contestuale. Vedi screenshot:

6. Nel riquadro Formato serie dati, per favore (1) fai clic sull'icona Riempimento e linea , (2) espandi la sezione Linea ; e (3) seleziona Punto tondo dall'elenco a discesa Tipo di trattino . Vedi screenshot:
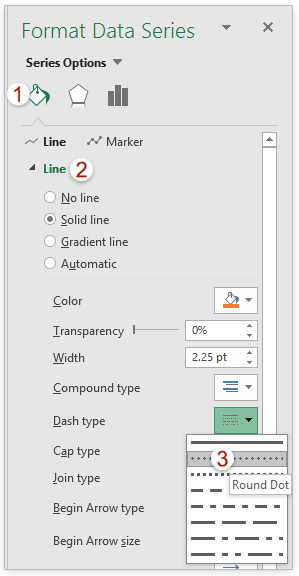
Nota: Se stai utilizzando Excel 2010 o versioni precedenti, si aprirà la finestra di dialogo Formato serie dati. Nella finestra di dialogo, fai clic su Stile linea nella barra a sinistra, seleziona Punto tondo dall'elenco a discesa Tipo di trattino , e poi chiudi la finestra di dialogo.
A questo punto, la linea di previsione tratteggiata è stata aggiunta con successo al grafico a linee esistente. Vedi screenshot:

Aggiungi una linea di previsione tratteggiata in un grafico a linee con uno strumento eccezionale
Se hai installato Kutools per Excel, puoi applicare la sua funzionalità Grafico di previsione per creare rapidamente un grafico a linee che mostra i valori effettivi con una linea continua e visualizza i valori di previsione con una linea tratteggiata in Excel.
1. Prepara i dati di origine contenenti sia i valori effettivi che i valori di previsione in due colonne e seleziona i dati di origine.

2. Fai clic su Kutools > Grafici > Confronto categorie > Grafico di previsione per abilitare questa funzionalità.
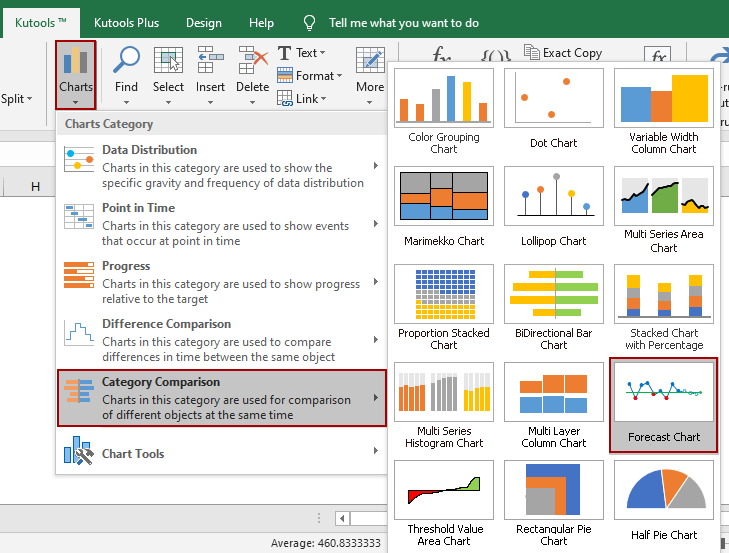
3. Ora appare la finestra di dialogo Grafico di previsione. Per impostazione predefinita, gli intervalli vengono riempiti automaticamente nei campi Intervallo etichette degli assi, Intervallo valore effettivo, e Intervallo valore previsto basandosi sui dati di origine selezionati. Se sono errati, correggili manualmente. Poi fai clic sul pulsante Ok .
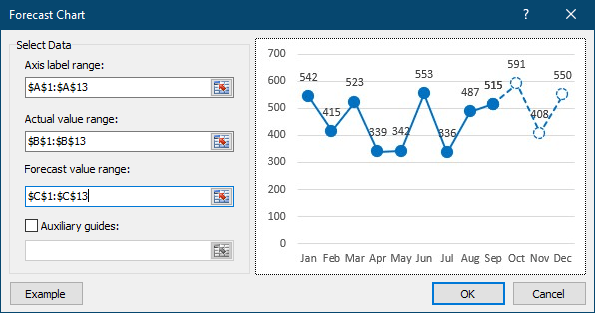
4. Appare una finestra di dialogo che ti informa che è stato creato un foglio nascosto per memorizzare i dati intermedi. Fai clic su Sì per continuare.
Ora è stato creato un grafico a linee. Nel grafico, la parte della linea continua rappresenta i valori effettivi, mentre la parte della linea tratteggiata mostra i valori di previsione.

Note:
Nella finestra di dialogo Grafico di previsione, se hai selezionato l'opzione Linee guida ausiliarie digitato o fatto riferimento a una cella nella casella sottostante, verrà creato un grafico di previsione con una linea orizzontale come mostrato nello screenshot sottostante.

Kutools per Excel - Potenzia Excel con oltre 300 strumenti essenziali. Goditi funzionalità AI gratuite per sempre! Ottienilo ora
Articoli correlati:
I migliori strumenti per la produttività in Office
Potenzia le tue competenze in Excel con Kutools per Excel e sperimenta un'efficienza mai vista prima. Kutools per Excel offre oltre300 funzionalità avanzate per aumentare la produttività e farti risparmiare tempo. Clicca qui per ottenere la funzione di cui hai più bisogno...
Office Tab porta le schede su Office e rende il tuo lavoro molto più semplice
- Abilita la modifica e lettura a schede in Word, Excel, PowerPoint, Publisher, Access, Visio e Project.
- Apri e crea più documenti in nuove schede della stessa finestra invece che in nuove finestre.
- Aumenta la produttività del50% e riduce centinaia di clic del mouse ogni giorno!
Tutti gli add-in Kutools. Un solo programma di installazione
La suite Kutools for Office include add-in per Excel, Word, Outlook & PowerPoint più Office Tab Pro, ideale per i team che lavorano su più app di Office.
- Suite tutto-in-uno — Add-in per Excel, Word, Outlook & PowerPoint + Office Tab Pro
- Un solo programma di installazione, una sola licenza — configurazione in pochi minuti (pronto per MSI)
- Funzionano meglio insieme — produttività ottimizzata su tutte le app Office
- Prova completa30 giorni — nessuna registrazione, nessuna carta di credito
- Massimo risparmio — costa meno rispetto all’acquisto singolo degli add-in
