Verifica se una cella o un intervallo è vuoto o meno in Excel – guida facile
La gestione delle celle o degli intervalli vuoti in Excel può essere una parte cruciale della gestione e dell'analisi dei dati. Che tu debba identificare, riempire o saltare le celle vuote, capire come controllarle in modo efficiente è essenziale. Questa guida fornisce metodi semplici ma efficaci per determinare se una cella o un intervallo è vuoto in Excel, con suggerimenti pratici per migliorare le tue competenze di gestione dei dati.

Verifica se una cella è vuota
Questa sezione è divisa in due parti per l'identificazione diretta delle celle vuote nell'intervallo specificato. La prima parte dimostra come restituire un testo specifico quando viene incontrata una cella vuota, mentre la seconda parte mostra come interrompere i calcoli delle formule quando si incontra una cella vuota.
Se una cella è vuota, restituisci un testo specifico
Come mostrato nella tabella delle spedizioni sottostante, se l'articolo viene consegnato in tempo, verrà contrassegnato come "Consegnato" nella colonna "Stato Spedizione". Se ritardato, lo Stato Spedizione rimane vuoto. Per identificare le celle vuote in questa colonna e verificare i ritardi nelle consegne, puoi procedere come segue.

Seleziona una cella vuota per visualizzare il risultato (come I2 in questo caso), inserisci la seguente formula e premi il tasto "Invio". Poi seleziona questa cella del risultato e trascina il suo "Riempimento Automatico" verso il basso per ottenere il resto dei risultati.
=IF(ISBLANK(F2), "Delay", "Completed") 
- In questa formula, "F3" è la cella che controllerò se è vuota. "Ritardo" indica che se F3 è vuota, la formula restituirà Ritardo come risultato. Al contrario, "Completato" significa che se F3 non è vuota, la formula restituirà Completato. Puoi modificare il riferimento alla cella e i testi specificati secondo le tue esigenze.
- Se desideri mantenere la cella del risultato vuota quando viene incontrata una cella vuota, cancella il primo testo specificato nella formula, lasciando solo le virgolette doppie. Ad esempio:
=SE(È.VUOTO(A2), "", "non vuoto") - Se le celle sembrano vuote ma contengono caratteri invisibili come spazi o altri caratteri non stampabili, allora queste celle saranno trattate anche come celle non vuote. Per trattare queste celle come celle vuote, puoi utilizzare la seguente formula:
=SE(LUNGHEZZA(PULISCI.TESTO(A2))=0, "vuoto", "non vuoto")
Faticando a identificare celle vuote con spazi?
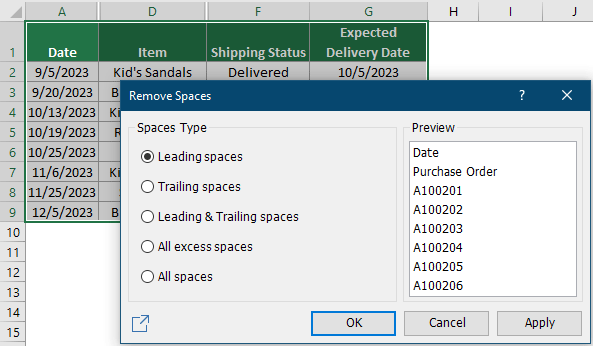
Se una cella è vuota, interrompi il calcolo
In alcune situazioni, quando una formula incontra una cella vuota, potrebbe restituire un errore o un risultato inaspettato, a seconda della funzione specifica e delle impostazioni applicate nel foglio. Nell'esempio seguente, sto usando la formula "=(C2-B2)/B2" per calcolare la variazione percentuale tra il mese precedente e questo mese per diversi prodotti. Tuttavia, quando la cella di origine è vuota, la formula produce un errore "#DIV/0!". Questa sezione ti guiderà su come prevenire questo errore quando si lavora con celle vuote.
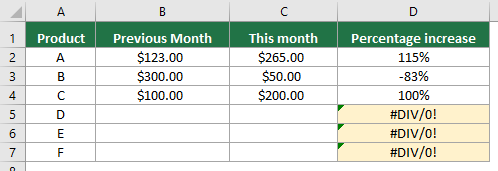
Seleziona una cella (come D2 in questo caso), inserisci la formula qui sotto e premi "Invio". Seleziona questa cella del risultato e trascina il suo "Riempimento Automatico" verso il basso per ottenere il resto dei risultati.
=IF(ISBLANK(B2), "", (C2-B2)/B2)
Come puoi vedere dai risultati sopra, tutti i valori di errore sono scomparsi anche se ci sono celle vuote.
Verifica se un intervallo è vuoto
Se vuoi verificare se un certo intervallo è vuoto, la formula in questa sezione può aiutarti.
Qui prenderò come esempio l'intervallo "G1:K8". Per verificare se questo intervallo è vuoto o meno, procedi come segue.
Seleziona una cella vuota per visualizzare il risultato, inserisci la seguente formula e premi il tasto "Invio".
=IF(SUMPRODUCT(--(G1:K8<>""))=0,"It is blank","It is not blank")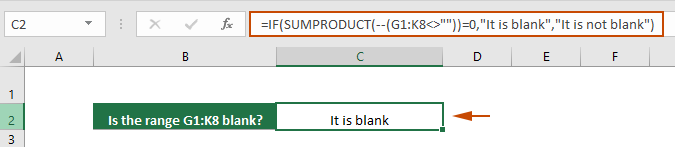
- Questa formula verifica se l'intervallo G1:K8 è vuoto. Se l'intervallo è vuoto, restituisce "È vuoto" come risultato. Se l'intervallo non è vuoto, restituisce "Non è vuoto". Puoi modificare il riferimento alla cella e i testi specificati secondo le tue esigenze.
- Se non vuoi specificare testi e vuoi solo restituire "VERO" o "FALSO", usa questa formula:
=SOMMA.PIÙ.SE(--(G1:K8<>""))=0Questa formula restituisce VERO se l'intervallo è vuoto, altrimenti restituisce FALSO. - Se le celle sembrano vuote ma contengono caratteri invisibili come spazi o altri caratteri non stampabili, allora queste celle saranno trattate anche come celle non vuote. Per trattare queste celle come celle vuote, puoi usare la seguente formula:
=SE(SOMMA.PIÙ.SE(--(PULISCI.TESTO(G1:K8)<>""))=0,"È vuoto","Non è vuoto")oppure=SOMMA.PIÙ.SE(--(PULISCI.TESTO(G1:K8)<>""))=0 - Per verificare se più intervalli sono vuoti, prova questa formula:
=SE(E(SOMMA.PIÙ.SE(--(A7:C9<>""))=0, SOMMA.PIÙ.SE(--(M2:P2<>""))=0),"Vuoto","ha valore")
Suggerimenti: Evidenzia le celle vuote
Evidenziare le celle vuote aiuta a identificare e affrontare più facilmente le celle vuote in grandi set di dati. Questa sezione esplorerà come evidenziare visivamente le celle vuote nel tuo set di dati utilizzando la Formattazione Condizionale di Excel.
Passo 1: Seleziona l'intervallo dove vuoi evidenziare le celle vuote.
Passo 2: Apri la finestra di dialogo Nuova Regola di Formattazione
Nella scheda "Home", fai clic su "Formattazione Condizionale" > "Evidenzia Celle" > "Altre Regole".

Passo 3: Crea una regola di formattazione condizionale
Nella finestra di dialogo "Nuova Regola di Formattazione", devi configurare come segue.
- Seleziona "Vuoti" dall'elenco a discesa "Formato solo celle con".
- Fai clic sul pulsante "Formato" per specificare un colore di riempimento per le celle vuote.
- Fai clic sul pulsante "OK" per salvare la regola.

Risultato
Tutte le celle vuote nell'intervallo selezionato sono evidenziate con il colore di riempimento specificato.
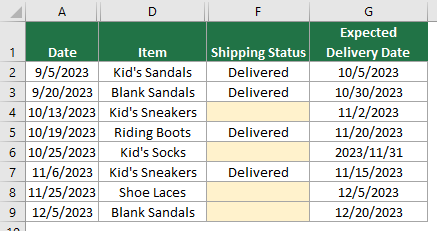
In sintesi, questa guida insegna modi efficienti per controllare e gestire celle o intervalli vuoti in Excel. Che tu sia un principiante o un utente esperto di Excel, padroneggiare questi metodi semplici ma potenti aumenterà la tua produttività e precisione quando lavori con i dati. Per coloro che vogliono approfondire ulteriormente le funzionalità di Excel, il nostro sito web offre una ricchezza di tutorial. Scopri altri suggerimenti e trucchi di Excel qui.
Articoli correlati
Conta celle non vuote in Excel
Questo tutorial mostra cinque metodi per contare le celle non vuote in Excel. Tutti i metodi sono super facili da seguire e richiedono meno di 10 secondi per ottenere il risultato.
Riempi celle vuote con valori sopra / sotto / sinistra / destra
Questo tutorial dimostra alcuni trucchi per riempire celle vuote con valori sopra / sotto / sinistra / destra in Excel.
Nascondi automaticamente righe se ci sono celle vuote in una colonna
Questo tutorial fornisce un codice VBA per aiutarti a nascondere facilmente le righe che contengono celle vuote in una certa colonna.
Impedisci voci vuote o mancanti nelle celle
Questo articolo introduce un metodo per far apparire automaticamente una finestra di avviso se viene inserita una voce vuota in un certo intervallo di tabella durante la modifica.
I migliori strumenti per la produttività in Office
Potenzia le tue competenze in Excel con Kutools per Excel e sperimenta un'efficienza mai vista prima. Kutools per Excel offre oltre300 funzionalità avanzate per aumentare la produttività e farti risparmiare tempo. Clicca qui per ottenere la funzione di cui hai più bisogno...
Office Tab porta le schede su Office e rende il tuo lavoro molto più semplice
- Abilita la modifica e lettura a schede in Word, Excel, PowerPoint, Publisher, Access, Visio e Project.
- Apri e crea più documenti in nuove schede della stessa finestra invece che in nuove finestre.
- Aumenta la produttività del50% e riduce centinaia di clic del mouse ogni giorno!
Tutti gli add-in Kutools. Un solo programma di installazione
La suite Kutools for Office include add-in per Excel, Word, Outlook & PowerPoint più Office Tab Pro, ideale per i team che lavorano su più app di Office.
- Suite tutto-in-uno — Add-in per Excel, Word, Outlook & PowerPoint + Office Tab Pro
- Un solo programma di installazione, una sola licenza — configurazione in pochi minuti (pronto per MSI)
- Funzionano meglio insieme — produttività ottimizzata su tutte le app Office
- Prova completa30 giorni — nessuna registrazione, nessuna carta di credito
- Massimo risparmio — costa meno rispetto all’acquisto singolo degli add-in
