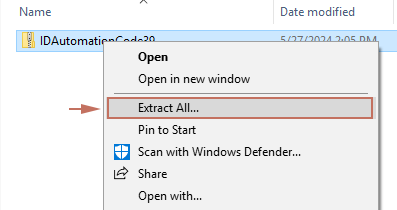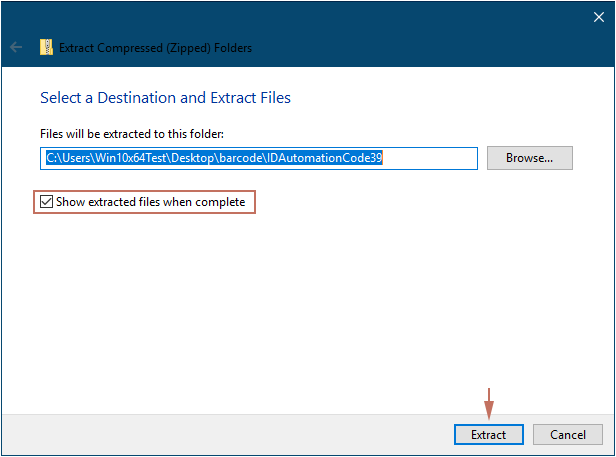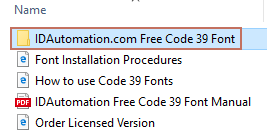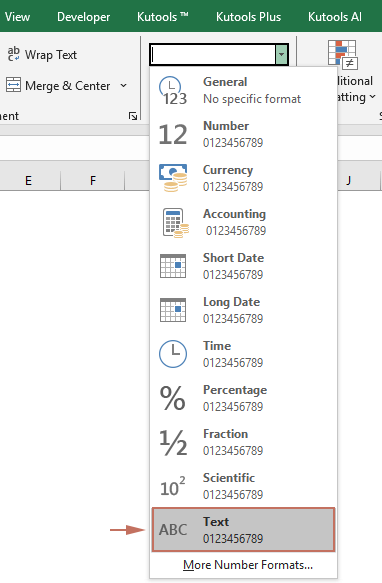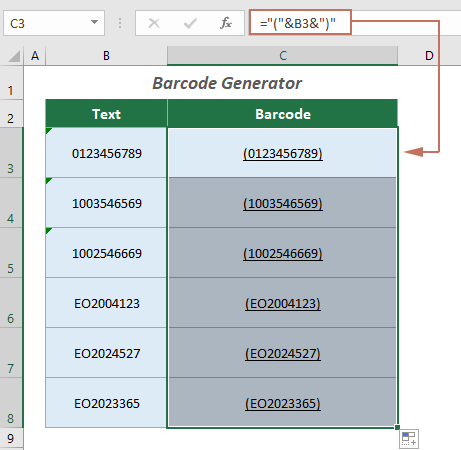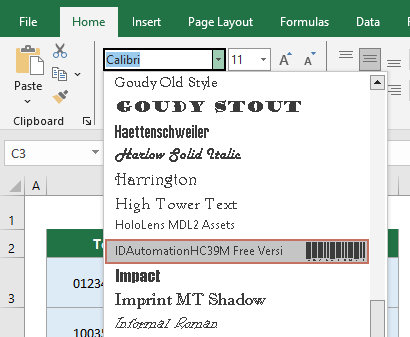3 metodi per creare codici a barre in Excel – una guida passo-passo
La creazione di codici a barre in Excel può ottimizzare la gestione del tuo inventario, i processi di spedizione o anche le operazioni al dettaglio, fornendo un modo rapido e semplice per generare informazioni tracciabili. Questa guida ti accompagnerà attraverso tre metodi efficaci per creare codici a barre in Excel, garantendo che tu possa scegliere il metodo più adatto alle tue esigenze e alle capacità del tuo sistema.
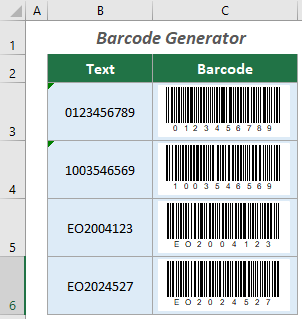
Crea codice a barre in Excel
In questa sezione, esploreremo tre metodi pratici per creare codici a barre direttamente in Excel. Esaminiamo questi metodi per vedere come ciascuno di essi possa essere utilizzato per creare codici a barre senza intoppi all'interno del tuo ambiente Excel.
Utilizzando un font per codici a barre
I font per codici a barre sono un modo accessibile e semplice per generare codici a barre in Excel. Questi font funzionano convertendo testo standard in simboli leggibili dai lettori di codici a barre. Un font affidabile per codici a barre che puoi utilizzare è "Code 39", che supporta una vasta gamma di caratteri ed è ideale per applicazioni generali di codici a barre.
Passo 1: Scarica il font
- Visita un sito di download di font affidabile come idautomation.
- Trova il pulsante Download e clicca per scaricare il font.
Passo 2: Installa il font
- Dopo aver scaricato, fai clic con il tasto destro sul file zip e seleziona Estrai tutto dal menu contestuale.
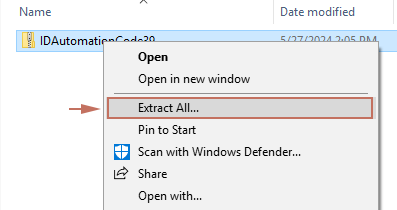
- Nella finestra Estrai Cartelle Comprimate (Zip) finestra:
- Scegli una cartella dove salvare il file estratto. (Ho scelto di mantenere la cartella predefinita suggerita dal sistema).
- Assicurati che la casella Mostra file estratti al termine sia selezionata.
- Clicca sul pulsante Estrai.
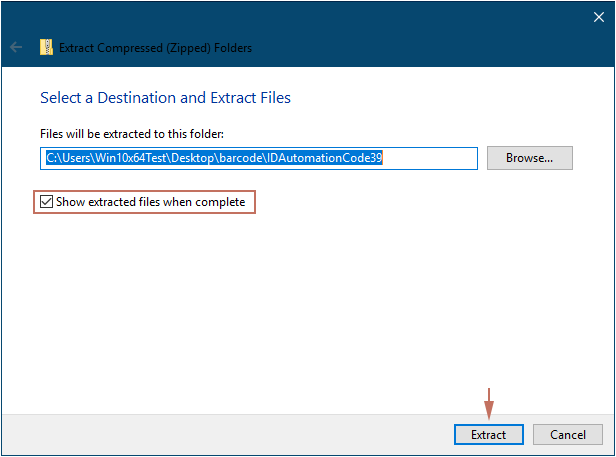
- Si aprirà quindi una cartella mostrando i file estratti. Apri la cartella Free Code 39 Font.
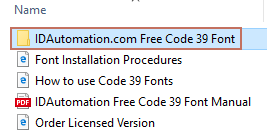
- Fai clic con il tasto destro sul file del font e seleziona Installa per aggiungerlo ai font di sistema.

Passo 3: Crea il codice a barre con il font in Excel
Come mostrato nello screenshot sottostante, per creare un codice a barre basato su numeri o testo nell'intervallo B3:B8, puoi applicare i font installati come segue.

- Seleziona le celle su cui desideri generare codici a barre. Qui seleziono B3:B8.
- Nella scheda Home, clicca per espandere il menu a discesa Formato numero e poi scegli il formato Testo dall'elenco.
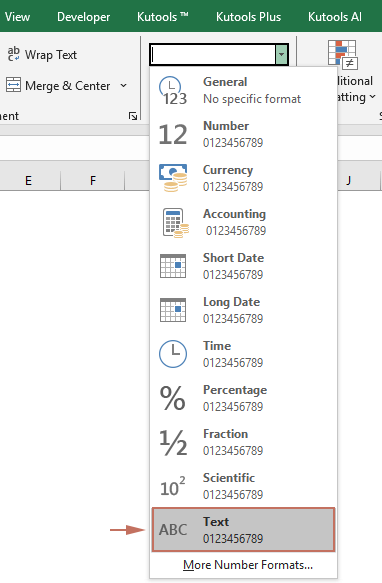
- Seleziona una cella in cui vuoi mostrare il codice a barre, come C3 in questo caso.
- Inserisci la seguente formula e premi Invio. Seleziona la prima cella della formula e trascina il suo Punto di riempimento verso il basso per ottenere il resto dei risultati.
="("&B3&")"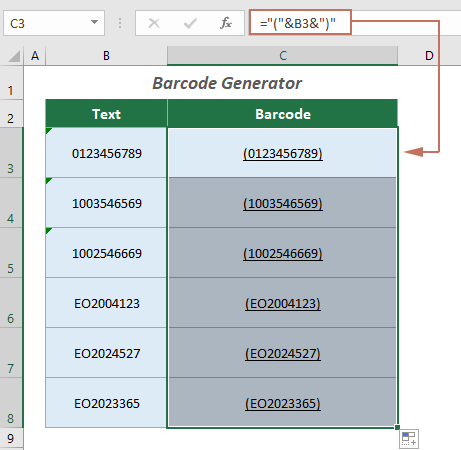
- Seleziona tutte le celle dei risultati, clicca sul menu a discesa Font sotto la scheda Home e poi trova e seleziona il font del codice a barre che hai installato.
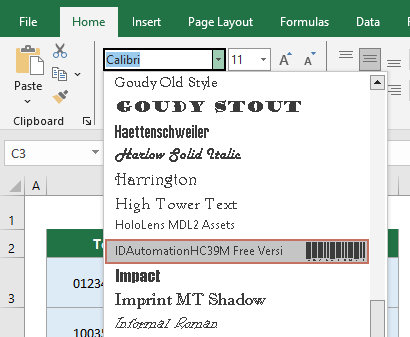
Risultato
Ora hai una lista di codici a barre generati dai dati forniti, come mostrato nello screenshot sottostante.

Utilizzando un pratico componente aggiuntivo
La funzionalità Inserisci codice a barre di Kutools per Excel consente la generazione rapida e in batch di vari tipi di codici a barre direttamente nei tuoi fogli di calcolo. Questa funzionalità è progettata per facilitare l'integrazione senza intoppi della tecnologia dei codici a barre nei tuoi processi di gestione dei dati, consentendoti di creare più codici a barre contemporaneamente dai dati forniti con pochi clic.
Dopo aver installato Kutools per Excel, vai a selezionare Kutools > Inserisci > Inserisci codice a barre per aprire il riquadro Inserisci codice a barre, quindi puoi generare codici a barre in massa come segue:
- Scegli un tipo di codice a barre di cui hai bisogno dall'elenco a discesa Tipo di codice a barre.
- Nel campo Intervallo Dati, seleziona l'intervallo di celle contenente i dati su cui desideri generare codici a barre.
- Nel campo Intervallo di inserimento, seleziona un intervallo di celle in cui inserire i codici a barre corrispondenti.
- Specifica le opzioni come Larghezza e Altezza in base alle tue esigenze.
- Seleziona la casella Mostra numero del codice a barre se desideri visualizzare i dati originali nel codice a barre.
- Clicca sul pulsante Genera per generare i codici a barre.
- Prima di utilizzare questa funzionalità, assicurati che Kutools per Excel sia installato. Scarica una prova gratuita di 30 giorni con tutte le funzionalità di Kutools per Excel ora!
- Clicca per saperne di più su questa funzionalità.
Utilizzando Microsoft Barcode Control
Microsoft Barcode Control era una funzionalità comune nelle versioni precedenti di Excel, come Office 2003 e 2007. Sebbene generalmente non sia incluso nella maggior parte delle installazioni moderne di Office, ci sono stati casi in cui è apparso in Office 365, probabilmente a causa di un supporto specifico per il legacy o di determinate configurazioni aziendali. Tuttavia, la sua presenza in Office 365 non è garantita e può variare a seconda di fattori come la tua versione, il livello di abbonamento o gli aggiornamenti del sistema. In questa sezione, se hai accesso a questa funzionalità, ti mostrerò come utilizzare Microsoft Barcode Control per generare codici a barre in Excel.
- Clicca Sviluppatore > Inserisci > Altri controlli.
 Nota: Se la scheda Sviluppatore non è visualizzata nella barra multifunzione di Excel, consulta questo tutorial su come mostrare la scheda sviluppatore nella barra multifunzione di Excel.
Nota: Se la scheda Sviluppatore non è visualizzata nella barra multifunzione di Excel, consulta questo tutorial su come mostrare la scheda sviluppatore nella barra multifunzione di Excel. - Nella finestra Altri controlli, trova e seleziona l'opzione Microsoft Barcode Control e clicca sul pulsante OK.

- Ora disegna un codice a barre sul tuo foglio di lavoro. Poi fai clic con il tasto destro su di esso e seleziona Oggetto Microsoft Barcode Control > Proprietà.

- Nella finestra Proprietà Microsoft Barcode Control, specifica le opzioni di cui hai bisogno e poi clicca sul pulsante OK.

- Fai nuovamente clic con il tasto destro sul codice a barre e seleziona Proprietà dal menu contestuale. Nella finestra Proprietà, inserisci il valore corrispondente nella casella Valore che desideri mostrare nel codice a barre, e poi chiudi la finestra.

Ora è stato generato un codice a barre.

Che tu scelga di utilizzare un semplice font per codici a barre, un componente aggiuntivo più robusto o Microsoft Barcode Control, Excel offre opzioni versatili per generare codici a barre personalizzati in base alle tue esigenze specifiche. Ogni metodo ha i suoi vantaggi, quindi considera il tuo ambiente tecnico e ciò di cui hai bisogno dai tuoi codici a barre prima di decidere l'approccio da seguire. Con i passaggi descritti sopra, sarai ben avviato verso l'integrazione di una generazione efficiente di codici a barre nei tuoi compiti in Excel.
Articoli correlati
Generazione di codici QR in Excel
Questa guida esplora diverse tecniche per creare codici QR direttamente all'interno di Excel, sia che tu stia utilizzando l'ultima versione di Excel 365 o versioni precedenti. Alla fine di questo articolo, sarai ben attrezzato per integrare i codici QR nei tuoi progetti Excel in modo fluido.
I migliori strumenti per la produttività in Office
Potenzia le tue competenze in Excel con Kutools per Excel e sperimenta un'efficienza mai vista prima. Kutools per Excel offre oltre300 funzionalità avanzate per aumentare la produttività e farti risparmiare tempo. Clicca qui per ottenere la funzione di cui hai più bisogno...
Office Tab porta le schede su Office e rende il tuo lavoro molto più semplice
- Abilita la modifica e lettura a schede in Word, Excel, PowerPoint, Publisher, Access, Visio e Project.
- Apri e crea più documenti in nuove schede della stessa finestra invece che in nuove finestre.
- Aumenta la produttività del50% e riduce centinaia di clic del mouse ogni giorno!
Tutti gli add-in Kutools. Un solo programma di installazione
La suite Kutools for Office include add-in per Excel, Word, Outlook & PowerPoint più Office Tab Pro, ideale per i team che lavorano su più app di Office.
- Suite tutto-in-uno — Add-in per Excel, Word, Outlook & PowerPoint + Office Tab Pro
- Un solo programma di installazione, una sola licenza — configurazione in pochi minuti (pronto per MSI)
- Funzionano meglio insieme — produttività ottimizzata su tutte le app Office
- Prova completa30 giorni — nessuna registrazione, nessuna carta di credito
- Massimo risparmio — costa meno rispetto all’acquisto singolo degli add-in