Come mostrare solo le ultime 4 cifre del numero di previdenza sociale (SSN) in Excel?
Per garantire la privacy del numero di previdenza sociale, molti utenti di Excel tendono a mostrare solo le ultime 4 cifre del SSN in Excel. Questo articolo vi mostrerà metodi per nascondere tutti i numeri del SSN tranne le ultime 4 cifre in Excel.
Mostra solo le ultime 4 cifre del SSN con una formula
Mostra solo le ultime 4 cifre del SSN con il codice VBA
Elimina tutte le cifre del SSN tranne le ultime 4 con Kutools per Excel
Mostra solo le ultime 4 cifre del SSN con una formula
La seguente formula può aiutarti a mostrare solo le ultime 4 cifre del SSN in Excel. Procedi come segue.
1. Seleziona una cella vuota, inserisci la formula =RIGHT(A2,4) nella Barra delle formule, e poi premi il tasto Invio. Vedi screenshot:
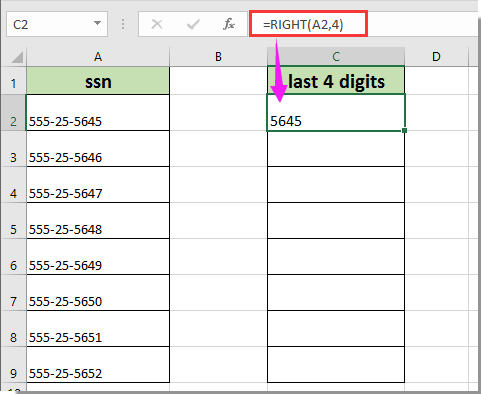
Nota: Nella formula, A2 è la cella che contiene il numero di previdenza sociale.
2. Continua a selezionare la prima cella risultato, trascina la Maniglia di riempimento verso il basso per ottenere tutti i risultati come mostrato nello screenshot qui sotto.

Elimina facilmente tutte le cifre del SSN tranne le ultime 4 in Excel:
Con la Rimuovi caratteri in una posizione specifica funzionalità di Kutools per Excel, puoi eliminare tutte le cifre del SSN tranne le ultime 4 come mostrato nello screenshot qui sotto.
Scarica e prova subito! (30-giorni di prova gratuita)

Mostra solo le ultime 4 cifre del SSN con il codice VBA
Il seguente codice VBA può aiutarti a mostrare automaticamente solo le ultime 4 cifre quando si inserisce il numero di previdenza sociale. Procedi come segue.
1. Nel foglio di lavoro in cui desideri mostrare solo le ultime 4 cifre del numero di previdenza sociale, fai clic con il tasto destro sulla scheda del foglio e seleziona Visualizza Codice dal menu contestuale. Vedi screenshot:

2. Nella finestra Microsoft Visual Basic for Applications, copia il seguente codice VBA nella finestra del Codice.
Codice VBA: Mostra solo le ultime 4 cifre del numero di previdenza sociale in Excel
Private Sub Worksheet_Change(ByVal Target As Range)
Dim I As Long
Dim xVal As String
On Error Resume Next
If Intersect(Target, Range("A:A")) Is Nothing Then Exit Sub
Application.EnableEvents = False
For I = 1 To Target.Count
If Len(Target(I).Text) >= 4 Then
Target(I).Value = Right(Target(I).Value, 4)
End If
Next
Application.EnableEvents = True
End SubNota: Nel codice, A:A è la colonna in cui inserirai il numero di previdenza sociale. Cambialo secondo necessità.
3. Premi i tasti Alt + Q per uscire dalla finestra Microsoft Visual Basic for Applications.
Da ora in poi, quando inserisci il numero di previdenza sociale nelle celle della colonna A, tutti i numeri verranno nascosti automaticamente tranne le ultime 4 cifre.
Elimina tutte le cifre del SSN tranne le ultime 4 con Kutools per Excel
Puoi rimuovere tutti i numeri dal numero di previdenza sociale tranne le ultime 4 cifre con la funzionalità Rimuovi caratteri in una posizione specifica di Kutools per Excel. Procedi come segue.
1. Seleziona tutte le celle contenenti i numeri di previdenza sociale, quindi fai clic su Kutools > Testo > Rimuovi caratteri in una posizione specifica.

2. Nella finestra di dialogo Rimuovi caratteri in una posizione specifica, seleziona l'opzione Inizia da sinistra nella sezione Posizione, specifica quanti numeri vuoi rimuovere da sinistra nella casella Numeri (qui inserisco il numero 7), e poi fai clic sul pulsante OK. Vedi screenshot:

Quindi, tutti i numeri vengono rimossi dalle celle selezionate tranne le ultime 4 cifre.
Se desideri provare gratuitamente (30-giorno) questa utility, fai clic per scaricarla e poi vai ad applicare il calcolo seguendo i passaggi sopra indicati.
I migliori strumenti per la produttività in Office
Potenzia le tue competenze in Excel con Kutools per Excel e sperimenta un'efficienza mai vista prima. Kutools per Excel offre oltre300 funzionalità avanzate per aumentare la produttività e farti risparmiare tempo. Clicca qui per ottenere la funzione di cui hai più bisogno...
Office Tab porta le schede su Office e rende il tuo lavoro molto più semplice
- Abilita la modifica e lettura a schede in Word, Excel, PowerPoint, Publisher, Access, Visio e Project.
- Apri e crea più documenti in nuove schede della stessa finestra invece che in nuove finestre.
- Aumenta la produttività del50% e riduce centinaia di clic del mouse ogni giorno!
Tutti gli add-in Kutools. Un solo programma di installazione
La suite Kutools for Office include add-in per Excel, Word, Outlook & PowerPoint più Office Tab Pro, ideale per i team che lavorano su più app di Office.
- Suite tutto-in-uno — Add-in per Excel, Word, Outlook & PowerPoint + Office Tab Pro
- Un solo programma di installazione, una sola licenza — configurazione in pochi minuti (pronto per MSI)
- Funzionano meglio insieme — produttività ottimizzata su tutte le app Office
- Prova completa30 giorni — nessuna registrazione, nessuna carta di credito
- Massimo risparmio — costa meno rispetto all’acquisto singolo degli add-in