Come creare un grafico con formattazione condizionale in Excel?
Ad esempio, hai una tabella dei voti di una classe e vuoi creare un grafico per colorare i voti in diversi intervalli, come maggiore di 90, minore di 60 e compreso tra 60 e 90, come mostrato nello screenshot sottostante. Come potresti gestirlo? Questo articolo introdurrà un metodo per creare un grafico con formattazione condizionale per risolvere il problema.
- Crea un grafico con formattazione condizionale in Excel
- Crea un grafico con formattazione condizionale utilizzando uno strumento incredibile
- Applica la formattazione condizionale a un grafico esistente
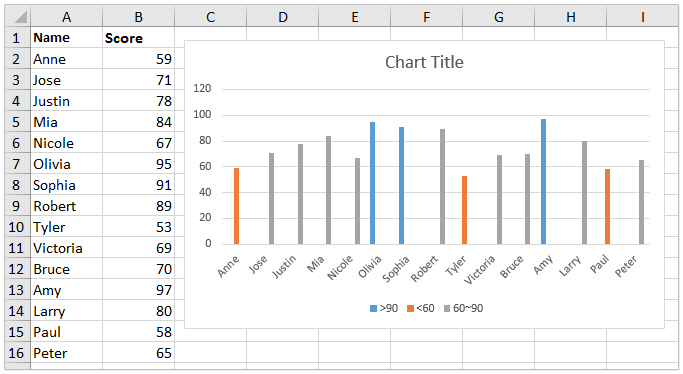
Crea un grafico con formattazione condizionale in Excel
Per distinguere i voti in diversi intervalli in un grafico, puoi creare il grafico con formattazione condizionale in Excel.
1. Aggiungi tre colonne a destra dei dati di origine come mostrato nello screenshot sottostante:
(1) Denomina la prima colonna come >90, inserisci la formula =SE(B2>90;B2;0) nella prima cella vuota di questa colonna, quindi trascina la maniglia di riempimento automatico su tutta la colonna;
(2) Denomina la seconda colonna come <60, inserisci la formula =SE(B2<60;B2;0), e trascina la maniglia di riempimento automatico su tutta la colonna;
(3) Denomina la terza colonna come 60~90, inserisci la formula =SE(E(B2>=60;B2<=90);B2;0), e trascina la maniglia di riempimento automatico su tutta la colonna.

Ora otterrai nuovi dati di origine come mostrato nello screenshot sottostante:
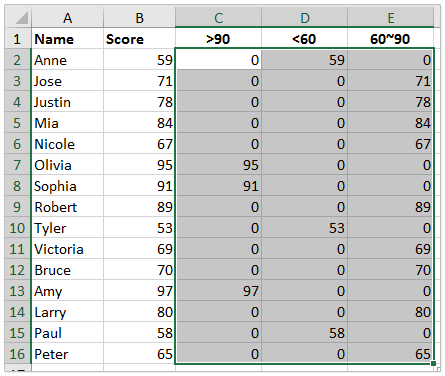
2. Seleziona la colonna Nome e le tre nuove colonne tenendo premuto il tasto Ctrl e poi clicca Inserisci > Inserisci Grafico a Colonne o a Barre (o Colonne) > Colonne Raggruppate. Vedi screenshot:

Ora è stato creato un grafico con formattazione condizionale. Vedrai che i voti maggiori di 90 sono blu, i voti minori di 60 sono arancioni, mentre i voti compresi tra 60 e 90 sono grigi. Vedi screenshot:

Crea un grafico con formattazione condizionale utilizzando uno strumento incredibile
Se hai installato Kutools per Excel , puoi utilizzare la sua funzione Cambia colore per valore per creare rapidamente un grafico con formattazione condizionale in Excel.
1. Seleziona l'intervallo di dati su cui vuoi basare il grafico e clicca su Kutools > Grafici > Cambia colore per valore per abilitare questa funzione.
2. Nella finestra Cambia colore per valore, procedi come segue:

(1) Seleziona l'opzione Istogramma ;
(2) Specifica l'intervallo delle etichette dell'asse;
(3) Specifica l'intervallo dei valori delle serie;
(4) Nella sezione Gruppo clicca sul pulsante Aggiungi . Poi, nella finestra Aggiungi gruppo, specifica il nome del gruppo, l'intervallo di dati e i valori di intervallo necessari, e clicca sul pulsante Aggiungi .
Suggerimenti: Questa funzione aggiungerà una regola di formattazione condizionale per un gruppo. Se hai bisogno di aggiungere più regole di formattazione condizionale per il grafico, aggiungi quanti gruppi ti servono.
3. Clicca sul pulsante Ok.
Ora vedrai che è stato creato un grafico a colonne e le colonne sono colorate in base ai gruppi specificati.

Note: Quando modifichi i valori nei dati di origine, il colore di riempimento delle colonne corrispondenti cambierà automaticamente in base ai gruppi specificati.
Applica la formattazione condizionale a un grafico esistente
A volte, potresti aver già creato un grafico a colonne come mostrato nello screenshot sottostante e ora vuoi aggiungere la formattazione condizionale a questo grafico. Qui, ti consiglio la funzione Riempire il colore del grafico in base al valore di Kutools per Excel per risolvere questo problema.

1. Seleziona il grafico a cui vuoi aggiungere la formattazione condizionale e clicca su Kutools > Grafici > Riempire il colore del grafico in base al valore per abilitare questa funzione.
2. Nella finestra di dialogo Riempi il colore del grafico in base a, procedi come segue:
(1) Seleziona un criterio di intervallo dall'elenco a discesa Dati ;
(2) Specifica i valori di intervallo nelle caselle Valore Minimo o Valore Massimo ;
(3) Scegli un colore di riempimento dall'elenco a discesa Colore di riempimento ;
(4) Clicca sul pulsante Riempi .

Suggerimenti:
(1) Le operazioni (1)-(4) cambieranno il colore di riempimento delle colonne i cui valori dei punti dati rientrano nell'intervallo di dati specificato.
(2) Se vuoi cambiare il colore di riempimento di altre colonne, devi ripetere le operazioni (1)-(4) per creare altre regole, ad esempio cambiare il colore di riempimento delle colonne i cui valori dei punti dati sono compresi tra 60 e 90 in grigio.

3. Dopo aver completato le operazioni, clicca sul pulsante Chiudi per uscire dalla funzione.
Note: Questo metodo cambierà in modo permanente il colore di riempimento delle colonne nel grafico. Se modifichi i valori nei dati di origine, i colori di riempimento delle colonne corrispondenti non verranno modificati.
Articoli correlati:
I migliori strumenti per la produttività in Office
Potenzia le tue competenze in Excel con Kutools per Excel e sperimenta un'efficienza mai vista prima. Kutools per Excel offre oltre300 funzionalità avanzate per aumentare la produttività e farti risparmiare tempo. Clicca qui per ottenere la funzione di cui hai più bisogno...
Office Tab porta le schede su Office e rende il tuo lavoro molto più semplice
- Abilita la modifica e lettura a schede in Word, Excel, PowerPoint, Publisher, Access, Visio e Project.
- Apri e crea più documenti in nuove schede della stessa finestra invece che in nuove finestre.
- Aumenta la produttività del50% e riduce centinaia di clic del mouse ogni giorno!
Tutti gli add-in Kutools. Un solo programma di installazione
La suite Kutools for Office include add-in per Excel, Word, Outlook & PowerPoint più Office Tab Pro, ideale per i team che lavorano su più app di Office.
- Suite tutto-in-uno — Add-in per Excel, Word, Outlook & PowerPoint + Office Tab Pro
- Un solo programma di installazione, una sola licenza — configurazione in pochi minuti (pronto per MSI)
- Funzionano meglio insieme — produttività ottimizzata su tutte le app Office
- Prova completa30 giorni — nessuna registrazione, nessuna carta di credito
- Massimo risparmio — costa meno rispetto all’acquisto singolo degli add-in