Come calcolare l'imposta sul reddito in Excel?
In alcune regioni, l'imposta sul reddito verrà prelevata dai tuoi redditi (stipendio) dai contabili della tua azienda, mentre in alcune regioni è necessario calcolare e dichiarare l'imposta sul reddito da te stesso. Come calcolare la tua imposta sul reddito? Esistono diverse soluzioni in Excel.
- Calcola l'imposta sul reddito in Excel
- Calcola l'imposta sul reddito con la funzione SUMPRODUCT in Excel
- Calcola l'imposta sul reddito con la funzione Vlookup in Excel
Calcola l'imposta sul reddito in Excel
Supponendo che tu abbia la tabella delle tasse nell'intervallo A5: C12 come mostrato nell'immagine sottostante, e il tuo reddito sia posizionato nella cella C1. Ora puoi calcolare la tua imposta sul reddito come segue:

1. Aggiungere un Differenziale colonna a destra della tabella delle imposte. Nel tipo di cella D6 10%, nella cella D7 digitare la formula =C7-C6e quindi trascina il quadratino di riempimento automatico sull'intero Differenziale colonna. Vedi screenshot:

2. Aggiungi una colonna Importo a destra nella nuova tabella delle imposte. Nella cella E6 digitare la formula =$C$1-A6 ($ C $ 1 è la cella con il tuo reddito), quindi trascina la maniglia di riempimento automatico sull'intera colonna Importo. Vedi screenshot:

3. Aggiungi una colonna Tasse direttamente alla nuova tabella delle tasse. Nella cella F6 digitare la formula =E6*D6e quindi trascinare la maniglia di riempimento automatico finché non vengono visualizzati risultati negativi. Vedi screenshot:

4. Fai clic nella cella in cui inserirai l'imposta sul reddito e somma tutti i numeri positivi nel file Tributario colonna con la formula =SUM(F6:F8). Vedi screenshot:

Finora hai già calcolato l'imposta sul reddito del reddito specificato.
Abbina rapidamente il reddito imponibile con l'aliquota fiscale con uno strumento straordinario
In molti paesi e regioni, l'aliquota dell'imposta sul reddito varia a seconda del reddito. Qui, presenterò il Ricerca tra due valori funzione per aiutarti ad abbinare rapidamente l'aliquota fiscale e l'imposta cumulativa con uno o più redditi con una formula Excel.
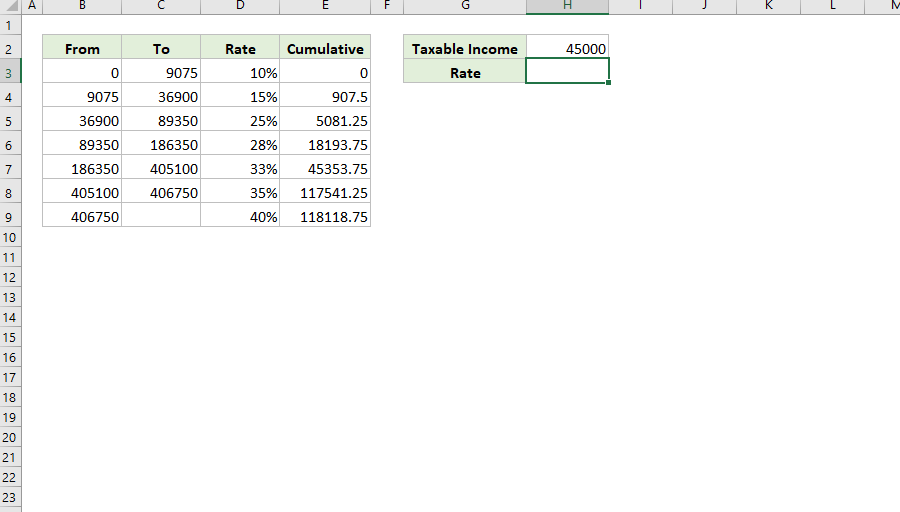
Kutools for Excel - Potenzia Excel con oltre 300 strumenti essenziali. Goditi una prova GRATUITA di 30 giorni con tutte le funzionalità senza carta di credito richiesta! Get It Now
Calcola l'imposta sul reddito con la funzione SUMPRODUCT in Excel
In realtà, puoi applicare il MATR.SOMMA.PRODOTTO funzione per calcolare rapidamente l'imposta sul reddito per un determinato reddito in Excel. Si prega di fare quanto segue.
1. Nella tabella delle imposte, fai clic con il pulsante destro del mouse sulla prima riga di dati e seleziona inserire dal menu contestuale per aggiungere una riga vuota. Vedi screenshot:

2. Seleziona la cella in cui posizionare il risultato calcolato, inserisci la formula =SUMPRODUCT(C6:C12-C5:C11,C1-A6:A12,N(C1>A6:A12))e premere il tasto entrare chiave. Vedi screenshot:

Note:: Nella formula sopra, C6: C12-C5: C11 calcola i tassi differenziali, C1 è il reddito specificato, C1-A6: A12 calcola l'importo per ciascun tasso differenziale e puoi modificarli secondo le tue necessità.
Calcola l'imposta sul reddito con la funzione Vlookup in Excel
Spesso è possibile ottenere la tabella delle imposte con l'imposta cumulativa per ciascuna fascia di imposta. In questa condizione, puoi applicare il Vlookup funzione per calcolare l'imposta sul reddito per un determinato reddito in Excel.
Seleziona la cella in cui posizionare il risultato calcolato, inserisci la formula =VLOOKUP(C1,A5:D12,4,TRUE)+(C1-VLOOKUP(C1,A5:D12,1,TRUE))*VLOOKUP(C1,A5:D12,3,TRUE) e premere il pulsante entrare chiave. Vedi screenshot:

Note: Nella formula sopra, C1 è il reddito specificato, A5: D12 è la tabella delle imposte e puoi cambiarle secondo le tue necessità.
Articoli correlati:
I migliori strumenti per la produttività in ufficio
Potenzia le tue competenze di Excel con Kutools per Excel e sperimenta l'efficienza come mai prima d'ora. Kutools per Excel offre oltre 300 funzionalità avanzate per aumentare la produttività e risparmiare tempo. Fai clic qui per ottenere la funzionalità di cui hai più bisogno...

Office Tab porta l'interfaccia a schede in Office e semplifica notevolmente il tuo lavoro
- Abilita la modifica e la lettura a schede in Word, Excel, PowerPoint, Publisher, Access, Visio e Project.
- Apri e crea più documenti in nuove schede della stessa finestra, piuttosto che in nuove finestre.
- Aumenta la produttività del 50% e riduce ogni giorno centinaia di clic del mouse!
