Come evidenziare le celle modificate/aggiornate in Excel?
A volte, potresti voler evidenziare le celle modificate mentre stai modificando un foglio/cartella di lavoro per seguire i cambiamenti, ma come puoi gestirlo in Excel?
Evidenzia le celle modificate con Traccia modifiche
Evidenzia le celle modificate con il codice VBA
Evidenzia le celle modificate nelle tabelle con Unisci Tabelle
Evidenzia le celle modificate con Traccia modifiche
In Excel, la funzione Traccia modifiche può evidenziare i cambiamenti.
1. Salva la cartella di lavoro prima di applicare la Traccia modifiche funzione, e poi clicca su Revisione > Traccia modifiche > Evidenzia modifiche.
2. Nella finestra di dialogo Evidenzia modifiche seleziona entrambe le opzioni Traccia le modifiche durante la modifica. Questo condivide anche la tua cartella di lavoro e Evidenzia le modifiche sullo schermo opzioni. Inoltre, puoi specificare il limite di tempo, utenti e intervallo durante il tracciamento delle modifiche.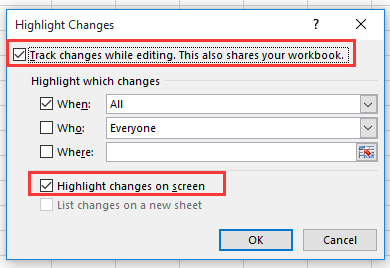
3. Clicca OK. Ora appare la finestra di dialogo Microsoft Excel che ti chiede di salvare la cartella di lavoro.
4. Clicca OK. Ora ogni modifica sarà evidenziata con un indicatore angolare.
 |  |  |
Suggerimento: questa funzione funziona per l'intera cartella di lavoro.
Evidenzia le celle modificate con il codice VBA
Se hai bisogno del codice VBA per gestire il compito, puoi fare come segue:
1. Premi i tasti Alt + F11 per abilitare la finestra Microsoft Visual Basic for Applications.
2. Clicca Inserisci > Modulo, e poi fai doppio clic su ThisWorkbook nel riquadro VBAProject e incolla il seguente codice nello script.
VBA: Copia e incolla l'indirizzo della cella
'UpdatebyExtendoffice20180307
Private Sub Workbook_SheetChange(ByVal Sh As Object, ByVal Target As Range)
If Target.Value <> "" Then
Target.Interior.ColorIndex = 6
End If
End Sub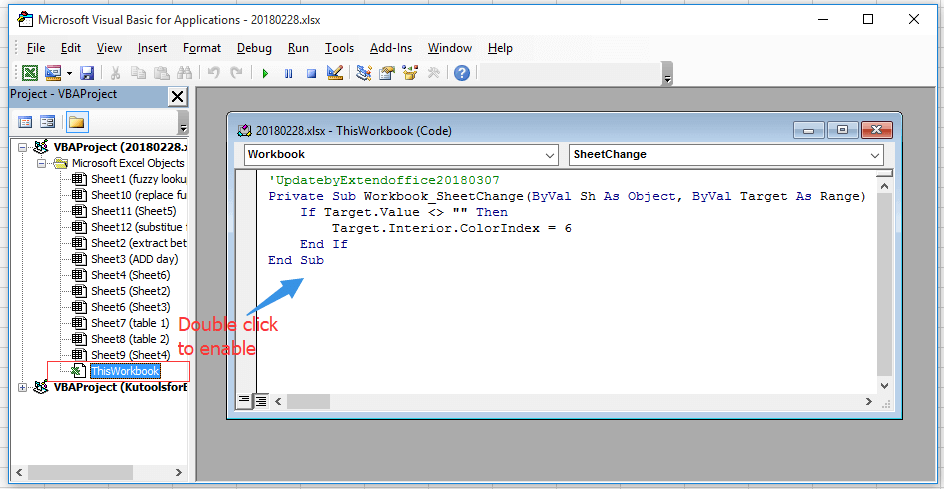
3. Salva il codice e torna alla cartella di lavoro, quando modifichi il foglio, le celle saranno evidenziate con un colore di sfondo.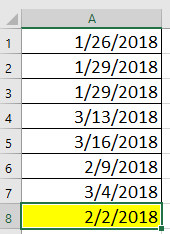
Nota: Se vuoi applicare l'evidenziazione solo al foglio corrente, fai clic con il tasto destro sulla scheda del foglio e clicca Visualizza Codice nel menu contestuale, quindi incolla il seguente codice nello script.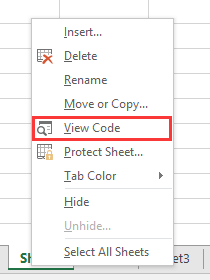
Private Sub WorkSheet_Change(ByVal Target As Range)
'UpdatebyExtendoffice20180307
If Target.Value <> "" Then
Target.Interior.ColorIndex = 6
End If
End SubEvidenzia le celle modificate nelle tabelle con Unisci Tabelle
Se vuoi aggiornare una tabella principale basandoti su un'altra, e poi evidenziare i dati modificati/nuovi nella tabella principale, puoi provare la funzione Unisci Tabelle di Kutools per Excel.
1. Seleziona la tabella principale che deve essere modificata o aggiornata da un'altra tabella, e clicca Kutools Plus > Unisci Tabelle.
2. Seleziona l'intervallo della tabella che vuoi usare per aggiornare la tabella principale in Unisci Tabelle procedura guidata.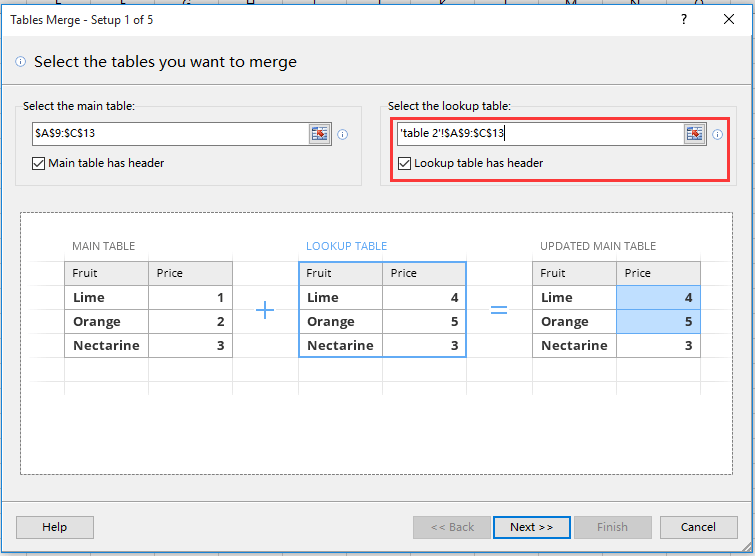
3. Clicca Avanti, e seleziona la colonna chiave su cui vuoi confrontare le due tabelle.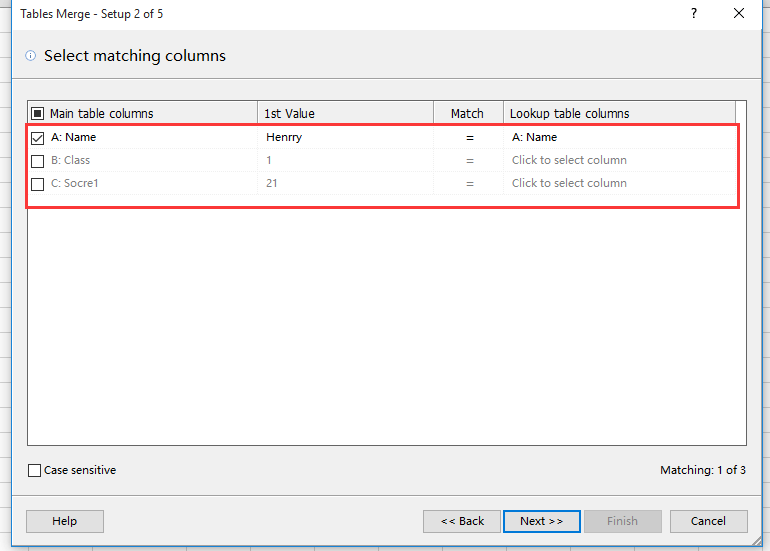
4. Clicca Avanti, seleziona le colonne che vuoi aggiornare.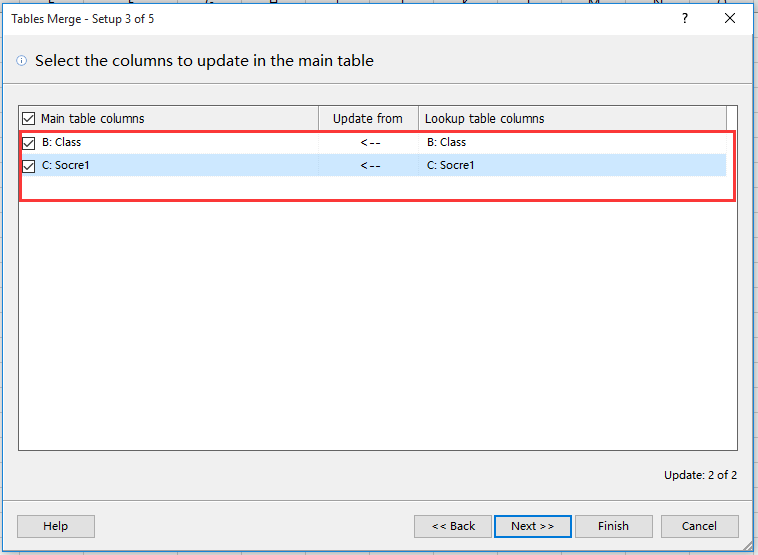
5. Clicca Avanti, nella sezione Opzioni di evidenziazione, seleziona il colore di sfondo e il colore del carattere che vuoi utilizzare per le celle modificate.
6. Clicca Fine e Sì per chiudere le finestre di dialogo. Ora le celle modificate sono state evidenziate.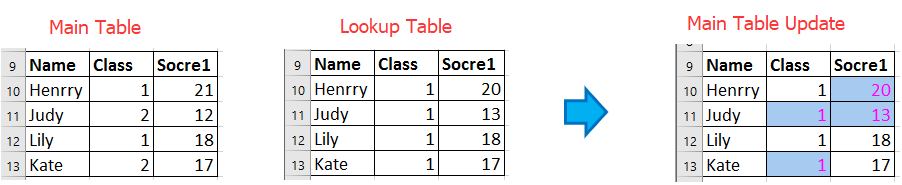
Kutools per Excel - Ricco di oltre 300 strumenti essenziali per Excel. Goditi funzionalità AI permanentemente gratuite! Scarica ora!
I migliori strumenti per la produttività in Office
Potenzia le tue competenze in Excel con Kutools per Excel e sperimenta un'efficienza mai vista prima. Kutools per Excel offre oltre300 funzionalità avanzate per aumentare la produttività e farti risparmiare tempo. Clicca qui per ottenere la funzione di cui hai più bisogno...
Office Tab porta le schede su Office e rende il tuo lavoro molto più semplice
- Abilita la modifica e lettura a schede in Word, Excel, PowerPoint, Publisher, Access, Visio e Project.
- Apri e crea più documenti in nuove schede della stessa finestra invece che in nuove finestre.
- Aumenta la produttività del50% e riduce centinaia di clic del mouse ogni giorno!
Tutti gli add-in Kutools. Un solo programma di installazione
La suite Kutools for Office include add-in per Excel, Word, Outlook & PowerPoint più Office Tab Pro, ideale per i team che lavorano su più app di Office.
- Suite tutto-in-uno — Add-in per Excel, Word, Outlook & PowerPoint + Office Tab Pro
- Un solo programma di installazione, una sola licenza — configurazione in pochi minuti (pronto per MSI)
- Funzionano meglio insieme — produttività ottimizzata su tutte le app Office
- Prova completa30 giorni — nessuna registrazione, nessuna carta di credito
- Massimo risparmio — costa meno rispetto all’acquisto singolo degli add-in