Come unire e combinare righe senza perdere dati in Excel?
Excel mantiene solo i dati nella cella in alto a sinistra se si applica il comando "Unisci & Centra" (Home > Unisci & Centra nel pannello Allineamento) per unire le righe di dati in Excel. Gli utenti devono utilizzare un altro metodo per unire più righe di dati in una sola riga senza eliminare i dati. Questo tutorial vi presenterà il metodo per unire le righe di dati in una riga.
- Unisci righe di dati in una cella con Appunti
- Unisci righe di dati in una riga con formula
- Unisci righe di dati in una riga con formula 2
- Unisci righe di dati in una riga con Kutools per Excel
- Unisci righe di dati con lo stesso valore in una certa colonna
Unisci righe di dati in una cella con Appunti
Con gli Appunti, puoi facilmente unire le righe di dati in una singola cella in Excel. Procedi come segue:
1. Clicca sull'ancoraggio ![]() nell'angolo in basso a destra del gruppo Appunti sulla scheda Home per abilitare gli Appunti lascia l'area di lavoro. Vedi screenshot:
nell'angolo in basso a destra del gruppo Appunti sulla scheda Home per abilitare gli Appunti lascia l'area di lavoro. Vedi screenshot:

2. Seleziona le righe di dati e premi Ctrl + C per copiarle. Quindi i dati copiati vengono aggiunti negli Appunti.
Nota: Puoi anche cliccare Home > Copia per copiare le righe di dati selezionate.

3. Fai doppio clic su una cella vuota e clicca sui dati copiati negli Appunti. Quindi le righe di dati copiate vengono inserite immediatamente nella cella. Vedi lo screenshot sopra.
Combina più colonne / righe senza perdere dati e formato numerico in Excel
Normalmente, quando si uniscono celle con la funzione Unisci in Excel, verranno rimossi tutti i contenuti delle celle tranne il contenuto della prima cella. Tuttavia, con Kutools per Excel's Combina (Righe & Colonne) utilità, puoi facilmente combinare in batch più celle/righe/colonne senza perdere dati. Inoltre, questa utility supporta anche il mantenimento del formato data originale e dei formati numerici nei risultati della combinazione.

Kutools per Excel - Potenzia Excel con oltre 300 strumenti essenziali. Goditi funzionalità AI gratuite per sempre! Ottienilo ora
Unisci righe di dati in una riga con formula 1
Ad esempio, hai alcuni dati in Excel, e ora devi unire le righe in una riga e ottenere il seguente risultato, come potresti fare? Ecco alcune formule che ti aiuteranno a unire i dati in più righe in una riga.
Unisci righe di dati senza spazi tra i dati: =A1&A2&A3&A4&…
Unisci righe di dati con spazi tra i dati: =A1&" "&A2&" "&A3&" "&A4&…
1. Nella cella vuota A9, inserisci la formula =A1&A2&A3&A4&A5 oppure =A1&" "&A2&" "&A3&" "&A4&" "&A5.

2. Poi premi il tasto Invio e seleziona la cella A9, trascina la maniglia di riempimento sul range di celle a cui desideri applicare questa formula.

Ora le righe di dati sono state unite in una riga.
Nota: Per rimuovere le formule ma mantenere i risultati dell'unione, puoi procedere come segue: seleziona le celle con le formule, premi Ctrl + C per copiarle, fai clic destro sulle celle selezionate con le formule e scegli Valore dal menu contestuale. Oppure puoi applicare la funzione In effettivi di Kutools per Excel per rimuovere le formule ma mantenere i risultati dell'unione con un solo clic. Leggi di più ...

Se hai più righe da unire, questo metodo sarà complesso.
Unisci righe di dati in una riga con formula 2
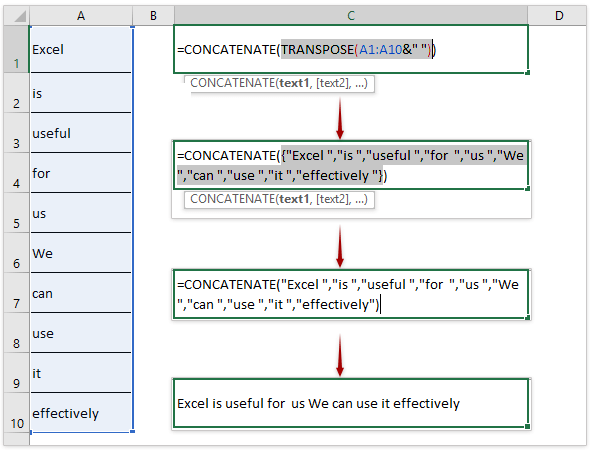
Puoi anche combinare le funzioni CONCATENA e TRASPOSTA per unire più righe di dati in una cella in Excel. Procedi come segue:
1. Seleziona una cella vuota, inserisci la formula =CONCATENA(TRASPOSTA(A1:A10&" ")), ed evidenzia TRASPOSTA(A1:A10&" ") nella formula.
2. Premi il tasto F9 per convertire la parte evidenziata della formula in valori.
3. Rimuovi le parentesi graffe { e }, e lo spazio dopo l'ultimo valore nella formula. Nel mio caso, rimuovi {, }, e lo spazio in “efficacemente ” .
4. Premi il tasto Invio .
Ora le righe di dati fornite sono unite nella cella/riga specificata senza alcuna perdita di dati.
Nota: Per rimuovere la formula ma mantenere il risultato dell'unione, puoi copiare la cella con la formula, fare clic destro su di essa e selezionare Valore dal menu contestuale.
Unisci righe di dati in una riga con Kutools per Excel
È molto più facile unire righe di dati in una riga con la funzione Combina di Kutools per Excel.
1. Seleziona l'intervallo che desideri unire e clicca Kutools > Combina. Vedi screenshot:

2. Nella finestra di dialogo Combina Colonne & Righe specifica le opzioni come mostrato nello screenshot qui sotto:
(1) Seleziona Combina righe sotto Unisci l'intervallo selezionato nel seguente modo.
(2) Specifica un separatore per i dati combinati.
(3) Specifica il luogo nell'elenco a discesa Posiziona i valori uniti in;
(4) Specifica come vuoi gestire le celle combinate. Puoi mantenere o eliminare i contenuti da quelle celle combinate, e puoi anche unire quelle celle combinate.

3. Quindi clicca OK per combinare più righe in una riga senza perdere dati.
(1) Se l'opzione Mantieni il contenuto di queste celle è selezionata nel passaggio precedente:

(2) Se l'opzione Elimina il contenuto di queste celle è selezionata nel passaggio precedente:

(3) Se l'opzione Unisci queste celle è selezionata nel passaggio precedente:

La funzione Combina (Colonne o Righe) di Kutools per Excel supporta più scenari di combinazione in Excel. Prova Gratuitamente!
Unisci righe di dati con lo stesso valore in una certa colonna
Supponiamo di avere un intervallo di dati come mostrato nello screenshot qui sotto. Ora potresti aver bisogno di unire le righe di dati con lo stesso valore nella colonna Frutta. In questa situazione, puoi applicare la funzione Unione avanzata righe di Kutools per Excel per gestirla.

1. Seleziona l'intervallo in cui vuoi unire le righe con lo stesso valore e clicca Kutools > Testo > Unione avanzata righe.

2. Nella finestra di dialogo Unione avanzata righe, imposta la colonna specifica (colonna Frutta) come chiave primaria, specifica le impostazioni di combinazione per le altre colonne e clicca il pulsante Ok.
Imposta colonna Chiave primaria: Clicca per evidenziare la colonna Frutta e clicca Chiave primaria;
Specifica impostazioni di combinazione: clicca una delle altre colonne e clicca Unisci > Niente, Spazio, Punto e virgola, Virgola, oppure Nuova riga come necessario.

Ora tutte le righe sono unite in base allo stesso valore in una certa colonna. Vedi screenshot:

Nota: questa funzione Unione avanzata righe non solo supporta l'unione delle righe in base allo stesso valore in una certa colonna, ma supporta anche il calcolo in base allo stesso valore in quella colonna. Ad esempio, specifico le impostazioni di combinazione e calcolo come segue:
(1) Imposta la colonna Frutta come colonna Chiave primaria;
(2) Combina la colonna Data con la virgola;
(3) Ottieni il valore medio nella colonna Prezzo;
(4) Ottieni il valore massimo nella colonna Peso;
(5) Ottieni il valore totale sommario nella colonna Importo:

Quindi vedrai che le righe sono combinate e calcolate in base allo stesso valore nella colonna Frutta come segue:
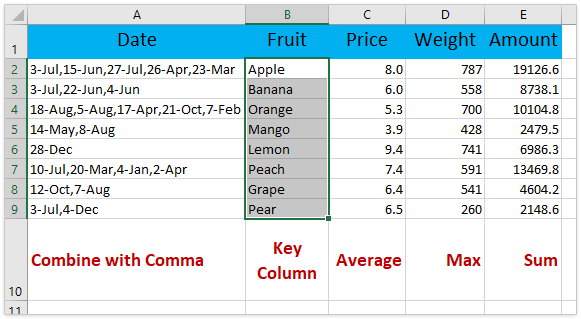
La funzione Unione avanzata righe di Kutools per Excel è progettata per aiutare gli utenti di Excel a combinare facilmente le righe in base ai valori in una certa colonna e calcolare (conteggio, somma, max, min, ecc.) in base a determinate colonne. Prova Gratuitamente!
Unisci righe di dati in una riga con Kutools per Excel
I migliori strumenti per la produttività in Office
Potenzia le tue competenze in Excel con Kutools per Excel e sperimenta un'efficienza mai vista prima. Kutools per Excel offre oltre300 funzionalità avanzate per aumentare la produttività e farti risparmiare tempo. Clicca qui per ottenere la funzione di cui hai più bisogno...
Office Tab porta le schede su Office e rende il tuo lavoro molto più semplice
- Abilita la modifica e lettura a schede in Word, Excel, PowerPoint, Publisher, Access, Visio e Project.
- Apri e crea più documenti in nuove schede della stessa finestra invece che in nuove finestre.
- Aumenta la produttività del50% e riduce centinaia di clic del mouse ogni giorno!
Tutti gli add-in Kutools. Un solo programma di installazione
La suite Kutools for Office include add-in per Excel, Word, Outlook & PowerPoint più Office Tab Pro, ideale per i team che lavorano su più app di Office.
- Suite tutto-in-uno — Add-in per Excel, Word, Outlook & PowerPoint + Office Tab Pro
- Un solo programma di installazione, una sola licenza — configurazione in pochi minuti (pronto per MSI)
- Funzionano meglio insieme — produttività ottimizzata su tutte le app Office
- Prova completa30 giorni — nessuna registrazione, nessuna carta di credito
- Massimo risparmio — costa meno rispetto all’acquisto singolo degli add-in