Come utilizzare la funzione Sostituisci per sostituire e aggiungere stringhe in Excel?
In Excel, potremmo utilizzare la funzione Trova e Sostituisci per trovare una stringa e poi sostituirla con un'altra. Tuttavia, in molti casi, la funzione Trova e Sostituisci non può soddisfare le tue esigenze. Qui ti mostro come utilizzare la funzione Sostituisci per risolvere alcuni problemi in Excel.
Funzione Sostituisci
=SOSTITUISCI(testo, num_inizio, num_caratteri, nuovo_testo)
Caso 1: Sostituire una stringa di caratteri in una posizione specifica con un'altra all'interno della stringa
=SOSTITUISCI(testo, num_inizio, num_caratteri, nuovo_testo)
Se vuoi sostituire una stringa di caratteri in una posizione specifica con un'altra stringa come mostrato nello screenshot sottostante,
puoi procedere in questo modo:
Seleziona una cella dove vuoi inserire il risultato e digita=SOSTITUISCI(A1,3,3,"KTE"), quindi trascina il quadratino di riempimento sulle celle che utilizzi. Vedi lo screenshot mostrato.

Sblocca la Magia di Excel con Kutools AI
- Esecuzione Intelligente: Esegui operazioni sulle celle, analizza i dati e crea grafici — tutto guidato da semplici comandi.
- Formule Personalizzate: Genera formule su misura per ottimizzare i tuoi flussi di lavoro.
- Codifica VBA: Scrivi e implementa codice VBA senza sforzo.
- Interpretazione delle Formule: Comprendi facilmente formule complesse.
- Traduzione del Testo: Superare le barriere linguistiche all'interno dei tuoi fogli di calcolo.
Caso 2: Sostituire più stringhe di caratteri in diverse posizioni con altre all'interno della stringa
=SOSTITUISCI(SOSTITUISCI(testo,num_inizio,num_caratteri,"nuovo_testo"),num_inizio,num_caratteri,"nuovo_testo")
Se desideri sostituire più stringhe di caratteri in diverse posizioni con altre stringhe come mostrato nello screenshot sottostante,
procedi in questo modo:
Seleziona una cella dove vuoi inserire il risultato e digita =SOSTITUISCI(SOSTITUISCI(A7,7,1,"1"),15,1,"3"), quindi trascina il quadratino di riempimento sulle celle che utilizzi. Vedi lo screenshot mostrato.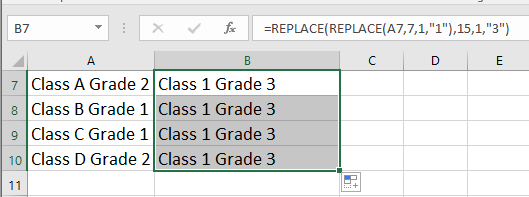
Caso 3: Sostituire anno/mese/giorno nel formato Data
=SOSTITUISCI(TESTO(testo, "gg-mmm-aa"), 4, 3, "nuovotesto")
Se hai un intervallo di celle in un formato data speciale come 1-Ott-18 e devi sostituire il mese con Nov come mostrato nello screenshot sottostante,
utilizza questa formula
Seleziona una cella dove vuoi inserire il risultato e digita =SOSTITUISCI(TESTO(A14, "gg-mmm-aa"), 4, 3, "Nov"), quindi trascina il quadratino di riempimento sulle celle che utilizzi. Vedi lo screenshot mostrato.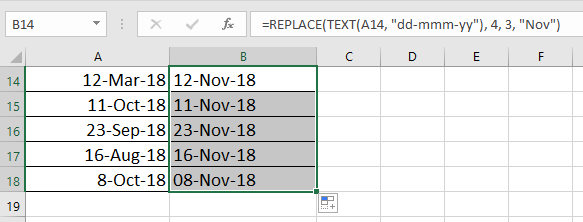
Caso 4: Convertire numero in data
=DATA.VALORE(SOSTITUISCI(SOSTITUISCI(testo,3,0,"/"),6,0,"/"))
Se vuoi convertire numeri di testo in date standard come mostrato nello screenshot sottostante, procedi in questo modo: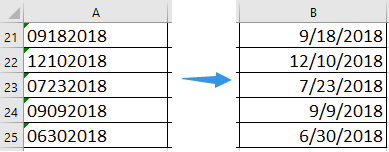
Seleziona una cella dove vuoi inserire il risultato e digita =DATA.VALORE(SOSTITUISCI(SOSTITUISCI(A21,3,0,"/"),6,0,"/")), quindi trascina il quadratino di riempimento sulle celle che utilizzi, formatta le celle come Data Breve formato. Vedi lo screenshot mostrato.

Caso 5: Sostituire una stringa di caratteri con un'altra all'interno della stringa
=SOSTITUISCI(riferimento_testo, TROVA("vecchiotesto",riferimento_testo), numero_caratteri, "nuovotesto")
Se vuoi sostituire una stringa con un'altra all'interno della stringa come mostrato nello screenshot sottostante,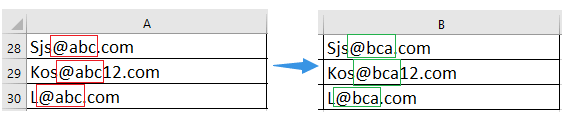
usa semplicemente la funzione Sostituisci e Trova
Seleziona una cella dove vuoi inserire il risultato e digita =SOSTITUISCI(A28, TROVA("@abc",A28), 4, "@bca"), quindi trascina il quadratino di riempimento sulle celle che utilizzi. Vedi lo screenshot mostrato.
Suggerimento: Questa formula funziona solo per la prima occorrenza della stringa.
Caso 6: Aggiungere nuovi caratteri in una posizione specifica della stringa
=SOSTITUISCI(SOSTITUISCI(testo,num_inizio,0,"nuovotesto"),num_inizio,0,"nuovotesto")
Se vuoi aggiungere nuovi caratteri in posizioni specifiche di una stringa come mostrato nello screenshot sottostante.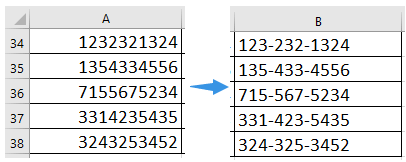
Procedi in questo modo
Seleziona una cella dove vuoi inserire il risultato e digita =SOSTITUISCI(SOSTITUISCI(A34,4,0,"-"),8,0,"-"), quindi trascina il quadratino di riempimento sulle celle che utilizzi. Vedi lo screenshot mostrato.
I migliori strumenti per la produttività in Office
Potenzia le tue competenze in Excel con Kutools per Excel e sperimenta un'efficienza mai vista prima. Kutools per Excel offre oltre300 funzionalità avanzate per aumentare la produttività e farti risparmiare tempo. Clicca qui per ottenere la funzione di cui hai più bisogno...
Office Tab porta le schede su Office e rende il tuo lavoro molto più semplice
- Abilita la modifica e lettura a schede in Word, Excel, PowerPoint, Publisher, Access, Visio e Project.
- Apri e crea più documenti in nuove schede della stessa finestra invece che in nuove finestre.
- Aumenta la produttività del50% e riduce centinaia di clic del mouse ogni giorno!
Tutti gli add-in Kutools. Un solo programma di installazione
La suite Kutools for Office include add-in per Excel, Word, Outlook & PowerPoint più Office Tab Pro, ideale per i team che lavorano su più app di Office.
- Suite tutto-in-uno — Add-in per Excel, Word, Outlook & PowerPoint + Office Tab Pro
- Un solo programma di installazione, una sola licenza — configurazione in pochi minuti (pronto per MSI)
- Funzionano meglio insieme — produttività ottimizzata su tutte le app Office
- Prova completa30 giorni — nessuna registrazione, nessuna carta di credito
- Massimo risparmio — costa meno rispetto all’acquisto singolo degli add-in