Come creare un grafico a torta per le risposte SÌ/NO in Excel?
Ad esempio, hai ricevuto una tabella di questionari con una lista di risposte SÌ e NO e vuoi creare un grafico a torta per le risposte SÌ/NO in Excel. Hai qualche idea? Questo articolo ti presenterà due soluzioni.
Crea un grafico a torta per le risposte SÌ/NO con la funzione CONTA.SE
Crea un grafico a torta per le risposte SÌ/NO con Grafico Pivot
Crea un grafico a torta per le risposte SÌ/NO con la funzione CONTA.SE
Questo metodo ti guiderà nel contare le risposte SÌ e NO utilizzando la funzione CONTA.SE e poi aggiungere un grafico a torta basato sui risultati del conteggio. Procedi come segue:
1. Accanto alla tabella del questionario, crea una tabella per contare le risposte SÌ e NO come mostrato nello screenshot sottostante.

2. Seleziona la cella dove inserirai i risultati del conteggio delle risposte SÌ, digita la formula =CONTA.SE($B$2:$B$13;D2), e poi trascina la maniglia di riempimento automatico verso il basso per contare le risposte NO. Vedi screenshot:
Nota: nella formula =CONTA.SE($B$2:$B$13;D2), $B$2:$B$13 è l'elenco con le risposte SÌ e NO, D2 è la risposta “Sì”, e puoi modificarli secondo necessità.
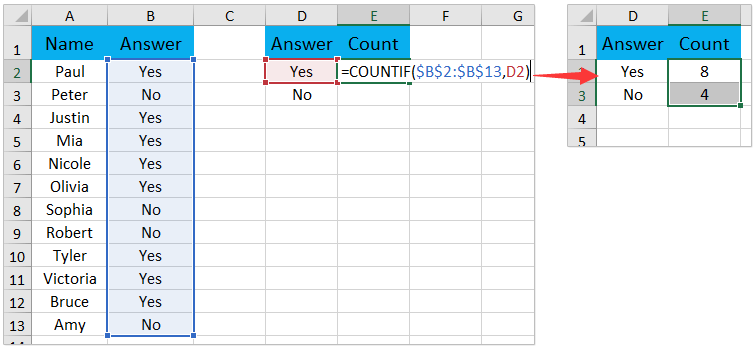
3. Seleziona la tabella del conteggio e clicca su Inserisci > Inserisci Grafico a Torta o Ciambella (o Torta) > Torta. Vedi screenshot:

Ora il grafico a torta per tutte le risposte SÌ/NO è stato creato. Vedi screenshot:
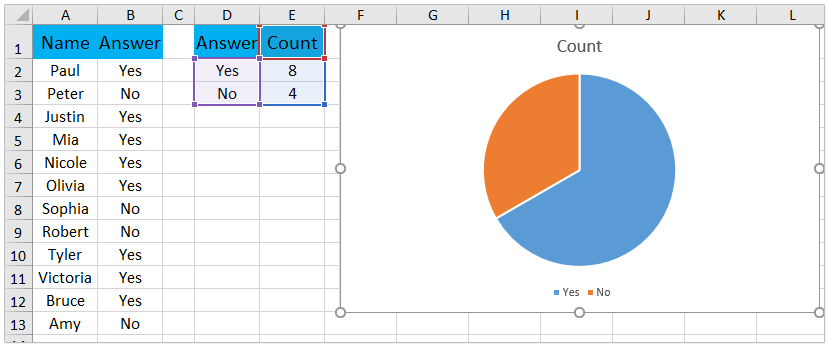

Sblocca la Magia di Excel con Kutools AI
- Esecuzione Intelligente: Esegui operazioni sulle celle, analizza i dati e crea grafici — tutto guidato da semplici comandi.
- Formule Personalizzate: Genera formule su misura per ottimizzare i tuoi flussi di lavoro.
- Codifica VBA: Scrivi e implementa codice VBA senza sforzo.
- Interpretazione delle Formule: Comprendi facilmente formule complesse.
- Traduzione del Testo: Superare le barriere linguistiche all'interno dei tuoi fogli di calcolo.
Crea un grafico a torta per le risposte SÌ/NO con Grafico Pivot
Puoi anche creare un grafico a torta per le risposte SÌ/NO con un grafico pivot in Excel. Procedi come segue:
1. Seleziona la tabella del questionario e clicca su Inserisci > Grafico Pivot (o Tabella Pivot) > Grafico Pivot. Vedi screenshot:

2. Nella finestra di dialogo Crea Grafico Pivot, seleziona l'opzione Foglio di lavoro esistente specifica la prima cella dell'intervallo di destinazione e clicca sul pulsante OK Vedi screenshot:

3. Nel riquadro Campi Grafico Pivot, trascina il campo Risposta in entrambe le sezioni Asse e Valori Vedi screenshot:
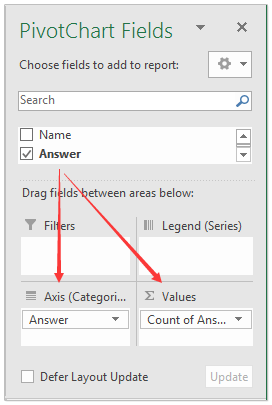
4. Ora il grafico pivot è stato creato. Fai clic destro sulla serie nel grafico pivot e seleziona Cambia Tipo di Grafico della Serie dal menu contestuale. Vedi screenshot:
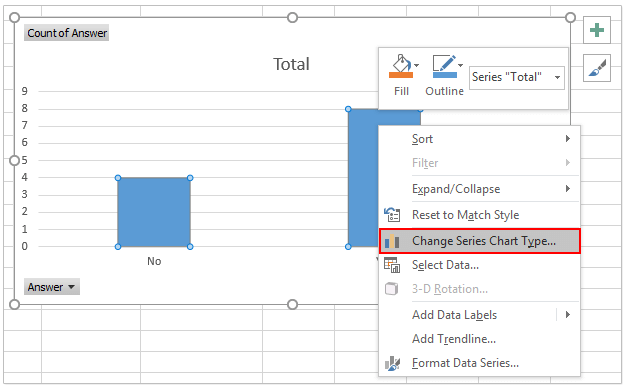
5. Nella finestra di dialogo Cambia Tipo di Grafico, clicca su Torta nella barra a sinistra, clicca per evidenziare il grafico a torta nella sezione destra e clicca sul pulsante OK Vedi screenshot:

Ora il grafico a torta per le risposte SÌ/NO è stato creato. Vedi screenshot:

Articoli correlati:
I migliori strumenti per la produttività in Office
Potenzia le tue competenze in Excel con Kutools per Excel e sperimenta un'efficienza mai vista prima. Kutools per Excel offre oltre300 funzionalità avanzate per aumentare la produttività e farti risparmiare tempo. Clicca qui per ottenere la funzione di cui hai più bisogno...
Office Tab porta le schede su Office e rende il tuo lavoro molto più semplice
- Abilita la modifica e lettura a schede in Word, Excel, PowerPoint, Publisher, Access, Visio e Project.
- Apri e crea più documenti in nuove schede della stessa finestra invece che in nuove finestre.
- Aumenta la produttività del50% e riduce centinaia di clic del mouse ogni giorno!
Tutti gli add-in Kutools. Un solo programma di installazione
La suite Kutools for Office include add-in per Excel, Word, Outlook & PowerPoint più Office Tab Pro, ideale per i team che lavorano su più app di Office.
- Suite tutto-in-uno — Add-in per Excel, Word, Outlook & PowerPoint + Office Tab Pro
- Un solo programma di installazione, una sola licenza — configurazione in pochi minuti (pronto per MSI)
- Funzionano meglio insieme — produttività ottimizzata su tutte le app Office
- Prova completa30 giorni — nessuna registrazione, nessuna carta di credito
- Massimo risparmio — costa meno rispetto all’acquisto singolo degli add-in