Come assegnare un valore o una categoria in base a un intervallo numerico in Excel?
In molti scenari reali, come la creazione di report sulle vendite, la valutazione degli studenti o le valutazioni delle prestazioni, è comune raggruppare i valori numerici in categorie. Ad esempio, le vendite mensili comprese tra 0 e 100 potrebbero essere classificate come “Scarso,” da 101 a 500 come “Discreto,” da 501 a 1000 come “Buono” e tutto ciò che supera 1000 come “Eccellente.” Excel offre diversi metodi potenti per assegnare queste categorie in base agli intervalli numerici.
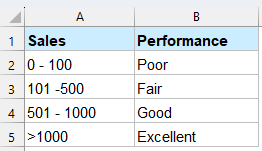
Assegna un valore o una categoria in base a un intervallo numerico con formule
Le seguenti formule possono aiutare ad assegnare un valore o una categoria in base a un intervallo numerico in Excel. Procedi come segue.
Formula 1: Utilizzo della funzione SE
Il modo più semplice è utilizzare istruzioni SE nidificate.
Seleziona una cella vuota, inserisci la seguente formula e premi il tasto Invio. Seleziona la cella del risultato, trascina la maniglia di riempimento automatico verso il basso fino alle celle in cui desideri applicare la formula.
=IF(B2<=100, "Poor", IF(B2<=500, "Fair", IF(B2<=1000, "Good", "Excellent")))
Formula 2: Utilizzo della funzione CERCA.VERT
La funzione CERCA.VERT può anche aiutare a gestire questo problema.
1. Innanzitutto, devi creare una tabella ausiliaria come mostrato nella tabella sottostante. La tabella deve contenere due colonne, una per i punti di vendita e l'altra per la categoria corrispondente che assegnerai all'intervallo numerico.

2. Seleziona una cella vuota, inserisci la formula qui sotto e premi il tasto Invio per ottenere il risultato. Seleziona la cella del risultato, trascina la maniglia di riempimento automatico verso il basso fino alle celle in cui desideri applicare la formula.
=VLOOKUP(B2,$E$2:$F$5,2)
Formula 3: Utilizzo della funzione SE.MULTIPLO (Excel 2019+ o Microsoft 365)
Per una logica più pulita senza annidamenti profondi, utilizza SE.MULTIPLO:
Seleziona una cella vuota, inserisci la seguente formula e premi il tasto Invio. Seleziona la cella del risultato, trascina la maniglia di riempimento automatico verso il basso fino alle celle in cui desideri applicare la formula.
=IFS(B2<=100,"Poor",B2<=500,"Fair",B2<=1000,"Good",B2>1000,"Excellent")
- Sintassi pulita e leggibile
- Nessun limite sul numero di condizioni (a differenza dei SE nidificati)
- Valuta le condizioni in ordine fino a trovare la prima VERITIERA
Assegna un valore o una categoria in base a un intervallo numerico con la funzione Generazione Formula
Tradizionalmente, l'assegnazione di categorie basate su intervalli numerici richiedeva la scrittura di formule complesse con SE o SE.MULTIPLO nidificate. Con la funzione Generazione Formula alimentata dall'intelligenza artificiale di Kutools per Excel, ora puoi automatizzare questa attività senza alcuna conoscenza delle formule. Trasforma un processo lungo e soggetto a errori in un'interazione rapida e naturale, risparmiando tempo e consentendoti di concentrarti sui risultati, non sulla sintassi.
Dopo aver installato Kutools per Excel, procedi con i seguenti passaggi:
1. Fai clic sulla cella in cui desideri che appaia il risultato.
2. Quindi, fai clic su Kutools AI > Generazione Formula, vedi la schermata:

3. Nella finestra Generazione Formula:
- Descrivi il requisito che desideri nella casella superiore;
- Seleziona la cella in cui desideri applicare la formula;
- Fai clic sul pulsante Invia richiesta, Kutools AI genererà immediatamente la formula Excel corretta per te;
- Poi, fai clic Inserisci In per inserire la formula nella cella desiderata specificata.

4. Poi, chiudi la finestra e trascina la formula verso il basso per riempirla nelle altre celle.

Perché usare Kutools AI invece di formule manuali?
| Funzione | Metodo delle Formule | Kutools AI |
|---|---|---|
| Richiede Conoscenza delle Formule | ✅ Sì | ❌ No |
| Gestisce Facilmente Logiche Annidate | ❌ Prone a errori | ✅ Logica auto-generata da IA |
| Tempo Richiesto | 🕒 Più lungo | ⚡ Secondi |
| Facilità d'Uso | 🧠 Complesso per alcuni | 🖱️ Semplicità click-and-go |
| Supporta Linguaggio Naturale | ❌ No | ✅ Sì |
📝 Conclusione
Che tu stia categorizzando le prestazioni di vendita, i voti degli studenti o le metriche di performance, Excel offre diversi modi per assegnare valori in base agli intervalli numerici. La funzione SE funziona bene per logiche semplici, mentre SE.MULTIPLO offre una sintassi più pulita nelle versioni più recenti. CERCA.VERT è ideale per ricerche basate su intervalli utilizzando tabelle di riferimento. Per un approccio più veloce e intelligente, Kutools AI ti permette di generare queste formule automaticamente con il linguaggio naturale—perfetto per utenti di tutti i livelli che vogliono risparmiare tempo e ridurre gli errori. Scegli il metodo che meglio si adatta al tuo flusso di lavoro e alla sua complessità. Se sei interessato a esplorare ulteriori suggerimenti e trucchi di Excel, il nostro sito web offre migliaia di tutorial per aiutarti a padroneggiare Excel.
Articoli correlati:
- Come spostare un'intera riga in un altro foglio in base al valore di una cella in Excel?
- Come calcolare la media in una colonna in base a criteri in un'altra colonna in Excel?
- Come inviare automaticamente email in base al valore di una cella in Excel?
- Come sommare i valori in base alla selezione di un elenco a discesa in Excel?
I migliori strumenti per la produttività in Office
Potenzia le tue competenze in Excel con Kutools per Excel e sperimenta un'efficienza mai vista prima. Kutools per Excel offre oltre300 funzionalità avanzate per aumentare la produttività e farti risparmiare tempo. Clicca qui per ottenere la funzione di cui hai più bisogno...
Office Tab porta le schede su Office e rende il tuo lavoro molto più semplice
- Abilita la modifica e lettura a schede in Word, Excel, PowerPoint, Publisher, Access, Visio e Project.
- Apri e crea più documenti in nuove schede della stessa finestra invece che in nuove finestre.
- Aumenta la produttività del50% e riduce centinaia di clic del mouse ogni giorno!
Tutti gli add-in Kutools. Un solo programma di installazione
La suite Kutools for Office include add-in per Excel, Word, Outlook & PowerPoint più Office Tab Pro, ideale per i team che lavorano su più app di Office.
- Suite tutto-in-uno — Add-in per Excel, Word, Outlook & PowerPoint + Office Tab Pro
- Un solo programma di installazione, una sola licenza — configurazione in pochi minuti (pronto per MSI)
- Funzionano meglio insieme — produttività ottimizzata su tutte le app Office
- Prova completa30 giorni — nessuna registrazione, nessuna carta di credito
- Massimo risparmio — costa meno rispetto all’acquisto singolo degli add-in
