Come visualizzare una finestra di dialogo "Sfoglia per Cartella" per scegliere una cartella in Outlook?
Per un gran numero di cartelle in Outlook, sarà più conveniente scegliere una cartella specifica da una finestra di dialogo "Sfoglia per Cartella" invece di navigare attraverso la struttura delle cartelle per trovarla. Questo articolo ti mostrerà il metodo per visualizzare una finestra di dialogo "Sfoglia per Cartella" per selezionare una cartella in Outlook.
Visualizza una finestra di dialogo "Sfoglia per Cartella" per scegliere una cartella con VBA
Visualizza facilmente una finestra di dialogo "Sfoglia per Cartella" per scegliere una cartella con uno strumento incredibile
Visualizza una finestra di dialogo "Sfoglia per Cartella" per scegliere una cartella con VBA
Ecco come procedere per visualizzare una finestra di dialogo "Sfoglia per Cartella" per scegliere una cartella con il codice VBA.
1. Premi i tasti Alt + F11 per aprire la finestra Microsoft Visual Basic for Applications.
2. Nella finestra Microsoft Visual Basic for Applications, clicca su Inserisci > Modulo. Poi copia il seguente codice VBA nella finestra Modulo.
Codice VBA: Visualizza una finestra di dialogo "Sfoglia per Cartella" per scegliere una cartella
Sub PickFolder()
'Update by Extendoffice 20180504
Dim xNameSpace As NameSpace
Dim xPickFolder As Folder
Dim xExplorer As Explorer
On Error Resume Next
Set xNameSpace = Outlook.Application.Session
Set xPickFolder = xNameSpace.PickFolder
If TypeName(xPickFolder) = "Nothing" Then Exit Sub
Set xExplorer = Outlook.Application.ActiveExplorer
xExplorer.Close
xPickFolder.Display
Outlook.Application.ActiveExplorer.WindowState = olMaximized
Set xPickFolder = Nothing
Set xNameSpace = Nothing
End Sub3. Premi i tasti Alt + Q per uscire dalla finestra Microsoft Visual Basic for Applications.
4. Clicca sul pulsante Personalizza Barra di Accesso Rapido e poi clicca su Altri Comandi dal menu a discesa. Vedi screenshot:
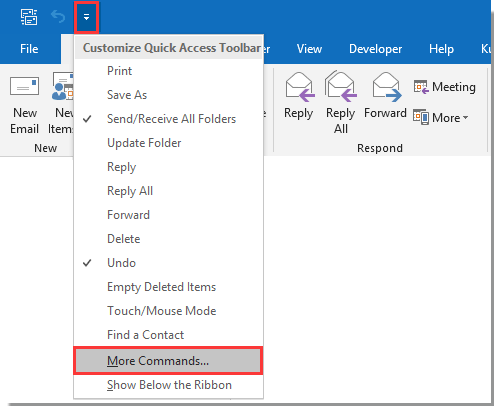
5. Nella finestra di dialogo Opzioni di Outlook, devi:
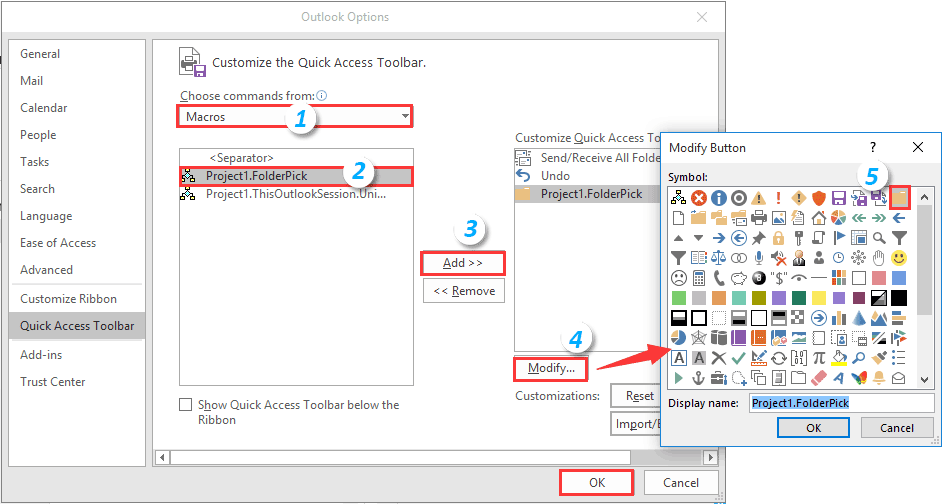
6. A questo punto, vedrai un pulsante cartella apparire sulla Barra di Accesso Rapido. Clicca sul pulsante per visualizzare la finestra di dialogo "Seleziona Cartella", seleziona una cartella e clicca sul pulsante OK. Vedi screenshot:
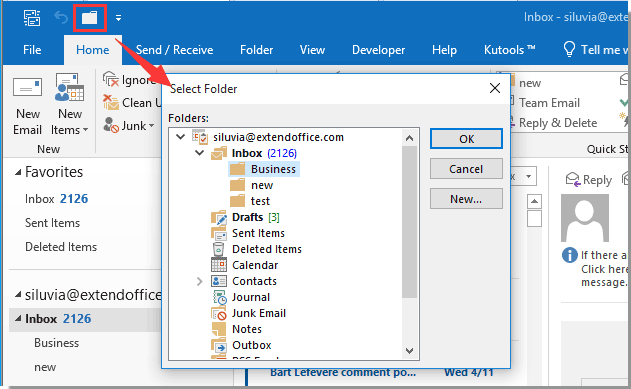
La cartella selezionata verrà immediatamente aperta in Outlook.
Visualizza facilmente una finestra di dialogo "Sfoglia per Cartella" per scegliere una cartella con uno strumento incredibile
Il metodo sopra descritto sembra non essere facile da gestire. Qui raccomandiamo la funzione Vai Alla cartella di Kutools per Outlook. Con questa funzione, puoi aprire una finestra di dialogo contenente tutte le cartelle o un tipo specifico di cartelle in Outlook, e passare a una cartella facilmente.
1. Dopo aver installato Kutools per Outlook, clicca su Kutools Plus > Vai A per abilitare la funzione.

2. Nella finestra di dialogo Vai A che si apre, configura come segue.
Oppure puoi selezionare la cartella e poi cliccare sul OK pulsante per aprire la cartella e chiudere la finestra di dialogo.
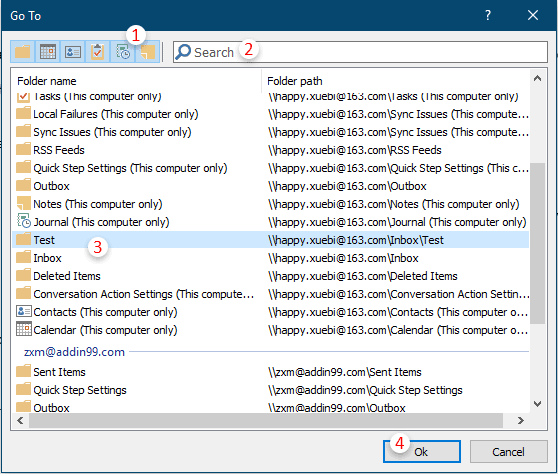
Articoli correlati:
I migliori strumenti per la produttività in Office
Potenzia le tue competenze in Excel con Kutools per Excel e sperimenta un'efficienza mai vista prima. Kutools per Excel offre oltre300 funzionalità avanzate per aumentare la produttività e farti risparmiare tempo. Clicca qui per ottenere la funzione di cui hai più bisogno...
Office Tab porta le schede su Office e rende il tuo lavoro molto più semplice
- Abilita la modifica e lettura a schede in Word, Excel, PowerPoint, Publisher, Access, Visio e Project.
- Apri e crea più documenti in nuove schede della stessa finestra invece che in nuove finestre.
- Aumenta la produttività del50% e riduce centinaia di clic del mouse ogni giorno!
Tutti gli add-in Kutools. Un solo programma di installazione
La suite Kutools for Office include add-in per Excel, Word, Outlook & PowerPoint più Office Tab Pro, ideale per i team che lavorano su più app di Office.
- Suite tutto-in-uno — Add-in per Excel, Word, Outlook & PowerPoint + Office Tab Pro
- Un solo programma di installazione, una sola licenza — configurazione in pochi minuti (pronto per MSI)
- Funzionano meglio insieme — produttività ottimizzata su tutte le app Office
- Prova completa30 giorni — nessuna registrazione, nessuna carta di credito
- Massimo risparmio — costa meno rispetto all’acquisto singolo degli add-in