Come creare un grafico a barre di avanzamento in Excel?
I grafici a barre di avanzamento in Excel vengono comunemente utilizzati per monitorare visivamente il progresso verso un obiettivo o un traguardo specifico, che si tratti di completamento di attività, obiettivi di vendita o tappe di progetto. Questi grafici offrono un modo immediato e intuitivo per vedere quanto lavoro è stato completato e quanto ne rimane, rendendoli preziosi sia per la reportistica che per le operazioni quotidiane. Ma esattamente come si possono creare diversi tipi di grafici a barre di avanzamento in Excel e quale metodo si adatta meglio alle tue esigenze?

Crea un grafico a barre di avanzamento in Excel con la normale funzione Inserisci Barra
Crea un grafico a barre di avanzamento in Excel con la funzione Formattazione Condizionale
Crea un grafico a barre di avanzamento in Excel con una funzione pratica
Crea un grafico a barre di avanzamento in Excel con la normale funzione Inserisci Barra
Un approccio standard è utilizzare il grafico a barre raggruppate incorporato di Excel e adattarlo per mostrare il progresso. Questo metodo è adatto quando si desidera un grafico effettivo che possa essere ulteriormente personalizzato, e quando potrebbe essere necessario esportare o presentare i dati del progresso. I passaggi seguenti ti guideranno nella configurazione di un semplice grafico a barre di avanzamento:
1. Seleziona i dati su cui vuoi creare il grafico a barre di avanzamento, quindi fai clic su Inserisci > Inserisci Grafico a Colonne o Barre > Barre Raggruppate sotto la sezione Barre 2D come mostrato nello screenshot seguente:

2. Successivamente, viene inserito un grafico raggruppato, quindi fai clic sulla barra della serie di dati target e poi fai clic con il pulsante destro del mouse per scegliere Formatta Serie Dati dal menu contestuale, vedi screenshot:

3. Nel riquadro Formatta Serie Dati, fai clic sull'icona Bottone Riempimento e Linea. Seleziona Nessun riempimento nella sezione Riempimento (per mostrare solo il contorno della barra), quindi scegli Linea piena per il bordo. Scegli un colore che faccia risaltare la barra. Questo permette al grafico di rappresentare visivamente il progresso in modo pulito e chiaro. Vedi screenshot:

4. Dopo aver chiuso il riquadro Formatta Serie Dati, seleziona l'intero grafico. Vai su Progettazione > Aggiungi Elemento Grafico > Etichette Dati > Base Interna. Questo visualizza i valori numerici all'interno di ogni barra per facilitare il confronto, come mostrato di seguito:

5. Se il tuo grafico include più serie, potresti voler eliminare le etichette di dati non necessarie e mantenere solo quelle che rappresentano il tuo set di dati principale del progresso, come mostrato di seguito:

6. Successivamente, fai nuovamente clic con il pulsante destro del mouse sulla tua serie di dati principale del progresso e seleziona Formatta Serie Dati. Nelle Opzioni Serie, sposta il cursore Sovrapposizione Serie al 100% per ottenere un effetto di barra singola senza soluzione di continuità.

7. Per impostare il valore massimo della barra di avanzamento, fai clic con il pulsante destro del mouse sull'asse orizzontale dei valori e scegli Formatta Asse come segue:

8. Nel riquadro Formatta Asse, sotto Opzioni Asse, inserisci il valore massimo corrispondente al tuo obiettivo nel campo Massimo. Questo assicura che le barre visualizzino accuratamente la percentuale raggiunta per ciascun obiettivo. Il tuo grafico a barre di avanzamento è ora completo!

Consigli e Osservazioni: Questo approccio è versatile: puoi facilmente regolare i colori delle barre o la scala degli assi per vari progetti. Tuttavia, i passaggi di formattazione manuale possono richiedere tempo per grandi set di dati, e il grafico richiede aggiornamenti se cambia il target massimo.
Risoluzione dei problemi: Se le tue barre appaiono impilate invece che sovrapposte, verifica nuovamente l'impostazione "Sovrapposizione Serie". Inoltre, imposta il valore massimo dell'asse in base al tuo vero obiettivo o limite superiore per una rappresentazione visiva accurata.
Crea un grafico a barre di avanzamento in Excel con la funzione Formattazione Condizionale
La formattazione condizionale ti consente di visualizzare direttamente all'interno delle celle del foglio di lavoro le barre di avanzamento, eliminando la necessità di oggetti grafici separati. Questo è utile in dashboard o tabelle dove è richiesta una visualizzazione compatta e sono necessari aggiornamenti frequenti man mano che i dati cambiano.
1. Seleziona le celle dei valori in cui desideri inserire il grafico a barre di avanzamento, quindi fai clic su Home > Formattazione Condizionale > Barre Dati > Altre Regole, vedi screenshot:

2. Nella finestra di dialogo Nuova Regola di Formattazione, effettua le seguenti operazioni:
(1.) Nella sezione Tipo, scegli Numero nei menu a discesa Minimo e Massimo;
(2.) Imposta i valori minimo e massimo nei campi Minimo e Massimo in base ai tuoi dati; questo assicura che la barra dati si ridimensione correttamente e rifletta proporzionalmente il vero progresso;
(3.) Infine, scegli l'opzione Riempimento Solido sotto il menu a discesa Riempimento, quindi seleziona un colore come necessario. Modificare il colore può aiutare a distinguere visivamente stati diversi.

3. Quindi fai clic sul pulsante OK e le barre di avanzamento appariranno all'interno delle celle selezionate, indicando visivamente il progresso rispetto al massimo impostato, vedi screenshot:

Vantaggi: Questo metodo mantiene il foglio di lavoro ordinato e ti consente di monitorare il progresso direttamente dove risiedono i tuoi dati. Si aggiorna automaticamente man mano che i valori cambiano.
Potenziali Problemi: Le barre dati sono solo a scopo visivo—non c'è alcuna sintesi numerica a meno che tu non aggiunga formule separate. Per valori molto piccoli o molto grandi, le barre potrebbero non visualizzarsi correttamente a meno che tu non affini le impostazioni min/max. Quando copi e incolli celle contenenti le Barre Dati in un altro foglio di lavoro, le regole di formattazione condizionale vengono normalmente preservate se incolli normalmente (Ctrl+C / Ctrl+V).
Crea un grafico a barre di avanzamento in Excel con una funzione pratica
Se crei regolarmente grafici a barre di avanzamento e vuoi un metodo rapido con maggiore flessibilità, Kutools for Excel può semplificare il compito. La funzione dedicata "Progress Bar Chart" consente l'inserimento del grafico basato sulla percentuale di completamento o coppie di valori attuali vs obiettivi, rendendola ideale per rapporti aziendali più complessi o per tenere traccia di più progetti contemporaneamente. Questo metodo riduce il rischio di errori umani derivanti dalla formattazione manuale ed è facilmente accessibile a chi ha installato l'add-in Kutools.
Dopo aver installato Kutools for Excel, procedi come segue:
1. Fai clic su Kutools > Grafici > Avanzamento > Progress Bar Chart, vedi screenshot:

2. Nella finestra di dialogo Progress Bar Chart che appare, effettua le seguenti operazioni:
- Sotto Intervallo etichette asse, seleziona i valori dell'asse dai dati originali;
- Seleziona l'opzione Percentuale di completamento corrente se vuoi creare il grafico a barre di avanzamento basandoti sui valori percentuali;
- Quindi, seleziona i valori percentuali dall'intervallo di dati.


3. Dopo aver impostato le operazioni, fai clic sul pulsante OK, e il grafico a barre di avanzamento verrà inserito immediatamente, vedi screenshot:

Crea barre di avanzamento all'interno delle celle utilizzando la formula REPT di Excel (Senza Grafici o Formattazione Condizionale)
In alcuni casi, potresti voler creare semplici barre di avanzamento visivamente efficaci direttamente all'interno delle celle del foglio di lavoro, senza fare uso di grafici o funzionalità di formattazione condizionale. Questo approccio è particolarmente utile in tabelle, elenchi di attività o colonne di stato dove hai bisogno di una rapida visione d'insieme visiva senza gestire oggetti grafici. Utilizzando la funzione REPT in Excel, puoi creare barre grafiche all'interno delle celle ripetendo un carattere specifico (come "█" o "|") in base al tuo progresso corrente.
1. Immetti la seguente formula nella cella target dove desideri che appaia la barra di avanzamento (ad esempio, C2):
=REPT("█",ROUND(B2/100*20,0))Questa formula presuppone che la cella B2 contenga il tuo progresso (ad esempio, 75 per il 75%). Il "20" indica il numero totale di barre mostrate al 100% di completamento. Regola questo numero per barre di avanzamento più lunghe o più corte. Puoi cambiare il carattere con un altro simbolo se lo desideri.
2. Premi Invio per confermare. Per applicare la formula ad altre righe, copia la cella C2 e incollala nell'intervallo in cui hai bisogno delle barre di avanzamento.
3. Usa un font monospaziato (come Consolas o Courier New) nelle celle della barra di avanzamento per mantenere le barre allineate.
4. Per impostazione predefinita, la barra di avanzamento è visualizzata in nero. Puoi cambiare il colore specificando un colore del carattere diverso.
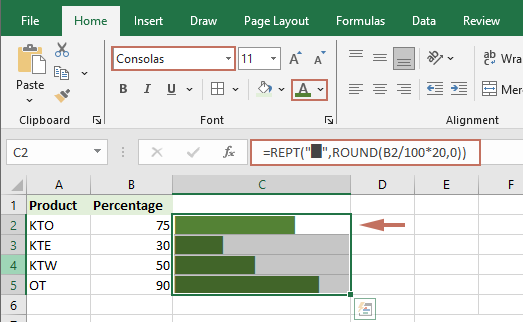
Note Parametri: Regola "B2" e "20" secondo necessità per adattarli alla struttura dei tuoi dati e alla lunghezza preferita della barra.
Vantaggi: Questo metodo è leggero, non richiede grafica e si aggiorna automaticamente man mano che cambiano i valori del progresso.
Limitazioni: Lo stile visivo è basilare rispetto alle barre dati o ai grafici. La personalizzazione è limitata al cambio del simbolo o della lunghezza della barra. Non adatto per report complessi che richiedono una visualizzazione più dettagliata.
Problemi comuni: Se le barre non appaiono come previsto, verifica che la tua cella contenga valori numerici e che il font supporti il simbolo scelto.
Altri articoli relativi ai grafici:
- Crea Un Grafico A Barre Sovrapposto Su Un Altro Grafico A Barre In Excel
- Quando creiamo un grafico a barre o a colonne raggruppate con due serie di dati, le barre delle due serie verranno mostrate fianco a fianco. Ma, a volte, abbiamo bisogno di utilizzare il grafico a barre sovrapposte o sovrapposte per confrontare le due serie di dati in modo più chiaro. In questo articolo, parlerò di come creare un grafico a barre sovrapposte in Excel.
- Crea Un Grafico A Gradini In Excel
- Un grafico a gradini viene utilizzato per mostrare i cambiamenti avvenuti a intervalli irregolari, è una versione estesa di un grafico a linee. Ma, non c'è un modo diretto per crearlo in Excel. In questo articolo, parlerò di come creare un grafico a gradini passo dopo passo nel foglio di lavoro di Excel.
- Evidenzia I Punti Dati Massimi E Minimi In Un Grafico
- Se hai un grafico a colonne che vuoi evidenziare i valori più alti o più bassi con colori diversi per farli risaltare come mostrato nello screenshot seguente. Come potresti identificare i valori più alti e più bassi e poi evidenziare i punti dati nel grafico rapidamente?
- Crea Diagramma Di Gantt In Excel
- Quando hai bisogno di visualizzare la timeline della gestione del progetto in Excel, il diagramma di Gantt può aiutarti. La maggior parte degli utenti probabilmente sa che il diagramma di Gantt è un grafico a barre orizzontali spesso utilizzato in applicazioni di gestione dei progetti, e da esso puoi visualizzare le timeline di ciascuna gestione di progetto in modo visivo e intuitivo.
I migliori strumenti per la produttività in Office
Potenzia le tue competenze in Excel con Kutools per Excel e sperimenta un'efficienza mai vista prima. Kutools per Excel offre oltre300 funzionalità avanzate per aumentare la produttività e farti risparmiare tempo. Clicca qui per ottenere la funzione di cui hai più bisogno...
Office Tab porta le schede su Office e rende il tuo lavoro molto più semplice
- Abilita la modifica e lettura a schede in Word, Excel, PowerPoint, Publisher, Access, Visio e Project.
- Apri e crea più documenti in nuove schede della stessa finestra invece che in nuove finestre.
- Aumenta la produttività del50% e riduce centinaia di clic del mouse ogni giorno!
Tutti gli add-in Kutools. Un solo programma di installazione
La suite Kutools for Office include add-in per Excel, Word, Outlook & PowerPoint più Office Tab Pro, ideale per i team che lavorano su più app di Office.
- Suite tutto-in-uno — Add-in per Excel, Word, Outlook & PowerPoint + Office Tab Pro
- Un solo programma di installazione, una sola licenza — configurazione in pochi minuti (pronto per MSI)
- Funzionano meglio insieme — produttività ottimizzata su tutte le app Office
- Prova completa30 giorni — nessuna registrazione, nessuna carta di credito
- Massimo risparmio — costa meno rispetto all’acquisto singolo degli add-in